Προσαρμογή φίλτρων και διάταξης
Η κονσόλα διαδικτύου ESET PROTECT σάς επιτρέπει να προσαρμόσετε τη διάταξη των εμφανιζόμενων στοιχείων στις κύριες ενότητες (π.χ. Υπολογιστές, Εργασίες, κ.λπ.) με πολλούς τρόπους:
Προσθήκη φίλτρου και προκαθορισμένα φίλτρα
Για φιλτράρισμα, κάντε κλικ στο στοιχείο Προσθήκη φίλτρου:
1.Σε ορισμένα φίλτρα, μπορείτε να επιλέξετε τον τελεστή κάνοντας κλικ στο εικονίδιο τελεστή που βρίσκεται δίπλα στο όνομα του φίλτρου (οι διαθέσιμοι τελεστές εξαρτώνται από τον τύπο φίλτρου):
Ισούται μεΙσούται με ή Περιέχει
Δεν ισούται με ή Δεν περιέχει
Μεγαλύτερο ή ίσο με
Μικρότερο ή ίσο με
2.Επιλέξτε ένα ή περισσότερα στοιχεία από τη λίστα. Πληκτρολογήστε τις συμβολοσειρές αναζήτησης ή επιλέξτε τα στοιχεία από το αναπτυσσόμενο μενού στα πεδία φίλτρου.
3.Πατήστε το πλήκτρο Enter. Τα ενεργά φίλτρα επισημαίνονται με μπλε χρώμα.
Τα φίλτρα μπορούν να αποθηκευτούν στο προφίλ χρήστη σας, ώστε να μπορείτε να τα χρησιμοποιήσετε ξανά στο μέλλον. Κάντε κλικ στο εικονίδιο ![]() Προκαθορισμένες επιλογές για να διαχειριστείτε τα σύνολα φίλτρων:
Προκαθορισμένες επιλογές για να διαχειριστείτε τα σύνολα φίλτρων:
Σύνολα φίλτρων |
Τα αποθηκευμένα φίλτρα σας. Κάντε κλικ σε ένα από αυτά για να το εφαρμόσετε. Το φίλτρο που εφαρμόζεται επισημαίνεται με ένα σημάδι ελέγχου |
|
Αποθηκεύστε την τρέχουσα ρύθμιση παραμέτρων φίλτρων ως νέα προκαθορισμένη επιλογή. Αφού αποθηκευτεί η προκαθορισμένη επιλογή, δεν μπορείτε να επεξεργαστείτε τη διαμόρφωση φίλτρων στην προκαθορισμένη επιλογή. |
|
Κατάργηση ή μετονομασία υφιστάμενων προκαθορισμένων επιλογών. Κάντε κλικ στο στοιχείο Αποθήκευση για να εφαρμοστούν οι αλλαγές στις προκαθορισμένες επιλογές. |
|
Κάντε κλικ για να καταργήσετε μόνο τις τρέχουσες τιμές από τα επιλεγμένα φίλτρα. Οι αποθηκευμένες προκαθορισμένες επιλογές θα παραμείνουν ανέπαφες. |
|
Κάντε κλικ για να καταργήσετε τα επιλεγμένα φίλτρα. Οι αποθηκευμένες προκαθορισμένες επιλογές θα παραμείνουν ανέπαφες. |
|
Καταργήστε πεδία φίλτρων που δεν έχουν τιμή. |
|
Επαναφέρετε τον πίνακα φίλτρων και εμφανίστε τα προεπιλεγμένα φίλτρα. |
![]() Το κουμπί φίλτρου Ομάδα πρόσβασης επιτρέπει στους χρήστες να επιλέξουν μια στατική ομάδα και να φιλτράρουν τα αντικείμενα που προβάλλονται ανάλογα με την ομάδα στην οποία περιέχονται.
Το κουμπί φίλτρου Ομάδα πρόσβασης επιτρέπει στους χρήστες να επιλέξουν μια στατική ομάδα και να φιλτράρουν τα αντικείμενα που προβάλλονται ανάλογα με την ομάδα στην οποία περιέχονται.
Μπορείτε να χρησιμοποιήσετε ετικέτες για να φιλτράρετε τα στοιχεία που εμφανίζονται.
Διάταξη πλαϊνού παραθύρου
Κάντε κλικ στο εικονίδιο με τις τρεις τελείες![]() που βρίσκεται δίπλα στο όνομα ενότητας και προσαρμόστε τη διάταξη του πλαϊνού παραθύρου χρησιμοποιώντας το μενού περιβάλλοντος (οι διαθέσιμες επιλογές μπορεί να διαφέρουν ανάλογα με την τρέχουσα διάταξη):
που βρίσκεται δίπλα στο όνομα ενότητας και προσαρμόστε τη διάταξη του πλαϊνού παραθύρου χρησιμοποιώντας το μενού περιβάλλοντος (οι διαθέσιμες επιλογές μπορεί να διαφέρουν ανάλογα με την τρέχουσα διάταξη):
•![]() Απόκρυψη πλαϊνού παραθύρου
Απόκρυψη πλαϊνού παραθύρου
•![]() Εμφάνιση πλαϊνού παραθύρου
Εμφάνιση πλαϊνού παραθύρου
• Ομάδες
•![]() Ομάδες και ετικέτες
Ομάδες και ετικέτες
•![]() Ετικέτες
Ετικέτες
Εάν οι ομάδες είναι ορατές, μπορείτε να ορίσετε μία από αυτές τις επιλογές:
•![]() Ανάπτυξη όλων
Ανάπτυξη όλων
•![]() Σύμπτυξη όλων
Σύμπτυξη όλων
Διαχείριση του κύριου πίνακα
Για να αλλάξετε τη σειρά μιας στήλης, τοποθετήστε το δείκτη του ποντικιού επάνω από το εικονίδιο ![]() που βρίσκεται δίπλα στο όνομα της στήλης και σύρετε και αποθέστε τη στήλη. Δείτε επίσης το στοιχείο Επεξεργασία στηλών παρακάτω.
που βρίσκεται δίπλα στο όνομα της στήλης και σύρετε και αποθέστε τη στήλη. Δείτε επίσης το στοιχείο Επεξεργασία στηλών παρακάτω.
Για ταξινόμηση κατά μία στήλη, κάντε κλικ στην κεφαλίδα στήλης για να ταξινομήσετε τις σειρές του πίνακα με βάση τα δεδομένα στην επιλεγμένη στήλη.
•Ένα κλικ ή δύο κλικ έχουν ως αποτέλεσμα αύξουσα (A–Z, 0–9) ή φθίνουσα (Z–A, 9–0) ταξινόμηση.
•Μετά την εφαρμογή της ταξινόμησης, ένα μικρό βέλος πριν από την κεφαλίδα της στήλης υποδεικνύει τη συμπεριφορά ταξινόμησης.
Κάντε κλικ στο εικονίδιο γραναζιού ![]() για να διαχειριστείτε τον κύριο πίνακα:
για να διαχειριστείτε τον κύριο πίνακα:
Ενέργειες
•![]() Επεξεργασία στηλών –Χρησιμοποιήστε τον οδηγό για να προσαρμόσετε (
Επεξεργασία στηλών –Χρησιμοποιήστε τον οδηγό για να προσαρμόσετε (![]() να προσθέσετε,
να προσθέσετε, ![]() να καταργήσετε,
να καταργήσετε, ![]()
![]() να αλλάξετε τη σειρά) τις εμφανιζόμενες στήλες. Επίσης, μπορείτε να χρησιμοποιήσετε τη μεταφορά και απόθεση για να προσαρμόσετε τις στήλες. Κάντε κλικ στο στοιχείο Επαναφορά για να επαναφέρετε τις στήλες του πίνακα στην προεπιλεγμένη κατάστασή τους (προεπιλεγμένες διαθέσιμες στήλες με προεπιλεγμένη σειρά).
να αλλάξετε τη σειρά) τις εμφανιζόμενες στήλες. Επίσης, μπορείτε να χρησιμοποιήσετε τη μεταφορά και απόθεση για να προσαρμόσετε τις στήλες. Κάντε κλικ στο στοιχείο Επαναφορά για να επαναφέρετε τις στήλες του πίνακα στην προεπιλεγμένη κατάστασή τους (προεπιλεγμένες διαθέσιμες στήλες με προεπιλεγμένη σειρά).
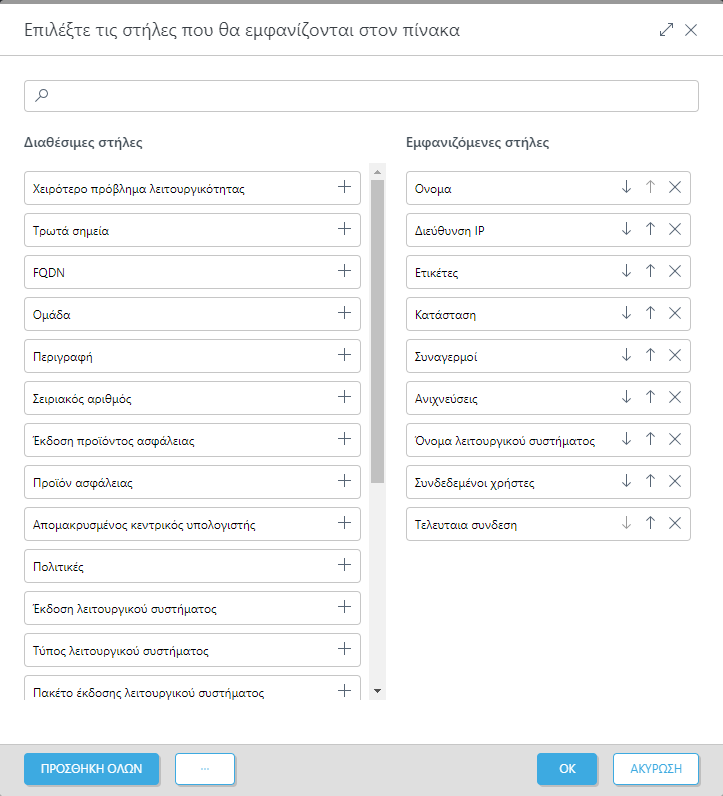
•![]() Αυτόματη προσαρμογή στηλών - Προσαρμόστε αυτόματα το πλάτος των στηλών.
Αυτόματη προσαρμογή στηλών - Προσαρμόστε αυτόματα το πλάτος των στηλών.
•![]() Εμφάνιση σχετικής ώρας/Εμφάνιση απόλυτης ώρας – Αλλάξτε τη μορφή εμφάνισης των δεδομένων ώρας στον κύριο πίνακα (για παράδειγμα, Τελευταία σύνδεση στο στοιχείο Υπολογιστές ή Παρουσιάστηκε στο στοιχείο Ανιχνεύσεις). Όταν ενεργοποιήσετε το στοιχείο Εμφάνιση σχετικής ώρας, τοποθετήστε τον δείκτη του ποντικιού πάνω από τη σχετική ώρα στον πίνακα για να δείτε την απόλυτη ώρα.
Εμφάνιση σχετικής ώρας/Εμφάνιση απόλυτης ώρας – Αλλάξτε τη μορφή εμφάνισης των δεδομένων ώρας στον κύριο πίνακα (για παράδειγμα, Τελευταία σύνδεση στο στοιχείο Υπολογιστές ή Παρουσιάστηκε στο στοιχείο Ανιχνεύσεις). Όταν ενεργοποιήσετε το στοιχείο Εμφάνιση σχετικής ώρας, τοποθετήστε τον δείκτη του ποντικιού πάνω από τη σχετική ώρα στον πίνακα για να δείτε την απόλυτη ώρα.
Ταξινόμηση πίνακα
•Επαναφορά ταξινόμησης - Επαναφορά της ταξινόμησης στηλών.
Λήψη ως
•CSV (μόνο δεδομένα πίνακα) – Εξαγωγή του πίνακα ως αναφοράς σε μορφή CSV
•PDF – Εξαγωγή του πίνακα ως αναφοράς σε μορφή PDF