Computer vom Netzwerk isolieren
Der Tas Computer vom Netzwerk isolieren isoliert die ausgewählten Computer vom Netzwerk und blockiert alle Verbindungen, mit Ausnahme der für den Betreib der ESET-Produkte erforderlichen Verbindungen. Erlaubt werden unter anderem die folgenden Verbindungen:
•Computer erhält eine IP-Adresse
•Kommunikation von ekrn.exe, ESET Management Agent, ESET Inspect Connector
•Anmeldung bei einer Domäne
Die Netzwerkisolierung ist verfügbar für: •Windows – ESET Endpoint Antivirus/Security und Server-Sicherheitsprodukte. •macOS—ESET Endpoint Security for macOS Version 8 und höher •Linux—ESET Endpoint Antivirus for Linux Version 12 und höher, ESET Server Security for Linux Version 12 und höher. |
Die Netzwerkisolierung beeinträchtigt vermutlich den normalen Betrieb der Computer und sollte nur in Notfällen aktiviert werden, z. B. wenn ein schweres Sicherheitsproblem auf einem verwalteten Computer festgestellt wurde. Sie können die Isolierung mit einem Client-Task beenden. |
Ausschlüsse für die Netzwerkisolierung mit einer Policy festlegen Mit einer Policy können Sie einer bestimmten Kommunikation erlauben, die Netzwerkisolierung zu umgehen: 1.Navigieren Sie zu Konfiguration > Erweiterte Einstellungen > Neue Policy > Einstellungen und wählen Sie ESET Endpoint for Windows aus. 2.Wählen Sie Schutzfunktionen > Netzwerkzugriffsschutz aus und klicken Sie neben Benutzerdefinierte Ausschlüsse für die Netzwerkisolierung (Client-Task) auf Bearbeiten. Die Einstellung ist nur für ESET Endpoint Antivirus/Security für Windows Version 12.0 und höher verfügbar. 3.Klicken Sie auf Hinzufügen, um den benutzerdefinierten Ausschluss hinzuzufügen: •Beschreibung – Geben Sie eine Beschreibung für den Ausschluss ein. •Remote-IP-Adresse – Geben Sie eine einzelne IP-Adresse an, die zugelassen (von der Isolation ausgeschlossen) werden soll. •Zielport – Geben Sie einen Port an, über den die Kommunikation von der definierten IP-Adresse zugelassen werden soll. Wenn Sie das Feld leer lassen, wird die Kommunikation über beliebige Ports und beliebige Protokolle zugelassen. Die Kommunikation wird bidirektional zugelassen. 4.Speichern Sie die Einstellungen, weisen Sie die Policy den gewünschten Computern zu, auf denen das unterstützte ESET Sicherheitsprodukt ausgeführt wird und klicken Sie auf Fertig stellen. |
Wählen Sie eine der folgenden Optionen aus, um einen neuen Client-Task zu erstellen:
•Klicken Sie auf Tasks > Neu > ![]() Client-Task.
Client-Task.
•Klicken Sie auf Tasks, wählen Sie den gewünschten Tasktyp aus und klicken Sie auf Neu > ![]() Client-Task.
Client-Task.
•Klicken Sie auf das Zielgerät in Computer und wählen Sie ![]() Tasks >
Tasks > ![]() Neuer Task aus.
Neuer Task aus.
Einfach
Geben Sie im Abschnitt Einfach grundlegende Informationen zum Task ein, z. B. Name und Beschreibung (optional). Klicken Sie auf Tags auswählen, um Tags zuzuweisen.
Wählen Sie im Dropdownmenü Task den Tasktyp aus, den Sie erstellen und konfigurieren möchten. Wenn Sie vor der Erstellung eines neuen Tasks einen bestimmten Tasktyp auswählen, wird der Task anhand Ihrer Auswahl vorkonfiguriert. Unter Task (siehe Liste aller Tasks) werden die Einstellungen und das Verhalten des Tasks festgelegt.
Für diesen Task sind keine Einstellungen verfügbar. |
Zusammenfassung
Überprüfen Sie die Zusammenfassung der konfigurierten Einstellungen und klicken Sie auf Fertig stellen. Der Client-Task wurde erstellt, und ein Fenster wird geöffnet:
•Klicken Sie auf Trigger erstellen (empfohlen), um Ziele für den Client-Task (Computer oder Gruppen) und den Trigger festzulegen.
•Wenn Sie auf Schließen klicken, können Sie einen Trigger später erstellen: Klicken Sie auf die Instanz des Client-Tasks und wählen Sie ![]() Ausführen um im Dropdownmenü aus.
Ausführen um im Dropdownmenü aus.
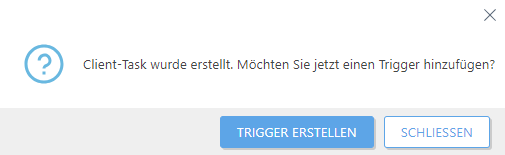
Unter Tasks werden die Fortschrittsanzeige, das Statussymbol und die Details zu den einzelnen erstellten Tasks angezeigt.