Verwaltung beenden (ESET Management Agent deinstallieren)
Dieser Task deinstalliert den ESET Management Agenten von den ausgewählten Zielgeräten. Wenn Sie ein Mobilgerät auswählen, hebt der Task die MDM-Registrierung des Geräts auf.
Beim Deinstallieren des ESET Management Agenten wird das Gerät aus der ESET PROTECT Verwaltung entfernt: •Das ESET Sicherheitsprodukt behält nach der Deinstallation des ESET Management Agenten unter Umständen bestimmte Einstellungen bei. •Wenn der ESET Management Agent passwortgeschützt ist, müssen Sie das Passwort eingeben, um den Agenten deinstallieren, reparieren oder (mit Änderungen) aktualisieren zu können. Es ist sinnvoll, bestimmte Einstellungen, die Sie nicht beibehalten möchten (z. B. den Passwortschutz) mithilfe einer Policy auf den Standardwert zurückzusetzen, bevor Sie das Gerät von der Verwaltung ausschließen. •Außerdem werden alle auf dem Agenten ausgeführten Tasks beendet. Die Web-Konsole zeigt aufgrund der Replikation möglicherweise keinen genauen Aufgabenstatus (Wird ausgeführt, Abgeschlossen, Fehlgeschlagen) an. •Nach der Deinstallation des Agenten können Sie Ihr Sicherheitsprodukt mit EGUI oder eShell verwalten. |
Wählen Sie eine der folgenden Optionen aus, um einen neuen Client-Task zu erstellen:
•Klicken Sie auf Tasks > Neu > ![]() Client-Task.
Client-Task.
•Klicken Sie auf Tasks, wählen Sie den gewünschten Tasktyp aus und klicken Sie auf Neu > ![]() Client-Task.
Client-Task.
•Klicken Sie auf das Zielgerät in Computer und wählen Sie ![]() Tasks >
Tasks > ![]() Neuer Task aus.
Neuer Task aus.
Einfach
Geben Sie im Abschnitt Einfach grundlegende Informationen zum Task ein, z. B. Name und Beschreibung (optional). Klicken Sie auf Tags auswählen, um Tags zuzuweisen.
Wählen Sie im Dropdownmenü Task den Tasktyp aus, den Sie erstellen und konfigurieren möchten. Wenn Sie vor der Erstellung eines neuen Tasks einen bestimmten Tasktyp auswählen, wird der Task anhand Ihrer Auswahl vorkonfiguriert. Unter Task (siehe Liste aller Tasks) werden die Einstellungen und das Verhalten des Tasks festgelegt.
Für diesen Task sind keine Einstellungen verfügbar. |
Zusammenfassung
Überprüfen Sie die Zusammenfassung der konfigurierten Einstellungen und klicken Sie auf Fertig stellen. Der Client-Task wurde erstellt, und ein Fenster wird geöffnet:
•Klicken Sie auf Trigger erstellen (empfohlen), um Ziele für den Client-Task (Computer oder Gruppen) und den Trigger festzulegen.
•Wenn Sie auf Schließen klicken, können Sie einen Trigger später erstellen: Klicken Sie auf die Instanz des Client-Tasks und wählen Sie ![]() Ausführen um im Dropdownmenü aus.
Ausführen um im Dropdownmenü aus.
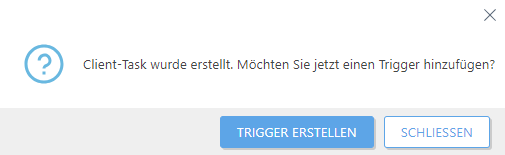
Unter Tasks werden die Fortschrittsanzeige, das Statussymbol und die Details zu den einzelnen erstellten Tasks angezeigt.