Інсталювати програмне забезпечення
Використовуйте завдання Інсталювати програмне забезпечення для інсталяції програм на клієнтських комп’ютерах:
•Інсталюйте продукти ESET для захисту. Окрім цього, можна скористатися контекстним меню в розділі Комп’ютери. Клацніть значок комп’ютера та виберіть ![]() Рішення >
Рішення > ![]() Розгорнути продукт із безпеки, щоб розгортання продукт ESET для захисту на комп’ютері.
Розгорнути продукт із безпеки, щоб розгортання продукт ESET для захисту на комп’ютері.
•Оновити продукти ESET для захисту: запустіть завдання з пакетом інсталятора останньої версії, щоб встановити останню версію наявного рішення. Ви можете запустити негайне оновлення продукту безпеки ESET на панелі інструментів за допомогою дій одним клацанням. Щоб виконати необхідну процедуру, див. інструкції з оновлення ESET Security для Microsoft SharePoint.
•Інсталюйте стороннє програмне забезпечення.
Щоб отримати доступ до репозиторія та виконати інсталяцію, серверу ESET PROTECT та агенту ESET Management потрібен доступ до Інтернету. Якщо такий доступ відсутній, інсталюйте клієнтське програмне забезпечення локально, оскільки віддалена інсталяція неможлива. Щоб уникнути збоїв під час інсталяції, перед інсталяцією чи оновленням продуктів ESET, ESET Management агент перевіряє, чи: •репозиторій доступний; •достатньо вільного місця (1 ГБ) на клієнтському комп’ютері (недоступно для Linux).
Для виконання завдання з інсталяції програмного забезпечення на комп’ютерах у домені із запущеним агентом ESET Management користувачу потрібен дозвіл на читання папки, в якій зберігаються інсталятори. Виконайте наведені нижче дії, щоб надати ці дозволи (за потреби). 1.Додайте обліковий запис комп’ютера з Active Directory на комп’ютер, на якому виконується завдання (наприклад, NewComputer$). 2.Щоб надати NewComputer$ дозволи на читання, натисніть правою кнопкою миші папку, в якій розміщено інсталятори, і виберіть у контекстному меню пункт Властивості > Спільний доступ > Надати спільний доступ Зауважте, що в кінці рядка імені комп’ютера необхідно вказати символ «$». Виконувати інсталяцію із спільного розташування можлива лише в тому випадку, якщо клієнтський комп’ютер знаходиться в домені. Не використовуйте завдання з інсталяції програмного забезпечення для оновлення компонентів ESET PROTECT (агента, сервера, MDM). Для цього вам знадобиться завдання з оновлення компонентів. Щоб оновити тільки компонент Rogue Detection Sensor, можна скористатися завданням "Інсталювати програмне забезпечення". |
Щоб створити нове завдання клієнта, виберіть один із наведених нижче варіантів:
•Виберіть Завдання > Створити > ![]() Завдання клієнта.
Завдання клієнта.
•Клацніть Завдання, виберіть потрібний тип завдання й клацніть Створити > ![]() Завдання клієнта.
Завдання клієнта.
•Клацніть цільовий пристрій у вікні Комп’ютери й виберіть пункти ![]() Завдання >
Завдання > ![]() Створити завдання.
Створити завдання.
Основна
У розділі Основне введіть основну інформацію про завдання, як-от назву й опис (необов’язково). Клацніть Вибрати теги, щоб призначити теги.
У розкривному меню Завдання виберіть тип завдання, яке потрібно створити й налаштувати. Якщо перед створенням завдання ви вибрали конкретний тип завдання, у меню Завдання параметри буде встановлено на основі попереднього вибору. Завдання (див. список усіх завдань) визначає параметри та поведінку завдання.
Налаштування
Пакет для інсталяції — існує два способи:
•Інсталювати пакет із репозиторію: клацніть Вибрати пакет, щоб вибрати пакет інсталяції з репозиторію. Відкриється спливаюче вікно зі списком доступних пакетів продукту ESET для захисту. Виберіть потрібний пакет інсталятора (наприклад, ESET Endpoint Security) й клацніть ОК. Щоб оновити продукт ESET, виберіть останню версію, доступну в репозиторії.
•Інсталювати за допомогою URL-адреси пакета: щоб указати URL-адресу з пакетом інсталяції, уведіть або вставте URL-адресу в текстове поле (не використовуйте URL-адресу, для якої потрібна автентифікація):
ohttp://server_address/ees_nt64_ENU.msi: якщо ви інсталюєте програмне забезпечення із загальнодоступного веб-сервера або власного сервера HTTP.
ofile://\\pc22\install\ees_nt64_ENU.msi: якщо ви інсталюєте програмне забезпечення з використанням допомогою мережевого шляху.
ofile://C:\installs\ees_nt64_ENU.msi: якщо ви інсталюєте програмне забезпечення з використанням локального шляху.
Інсталювати останню версію: поставте прапорець, щоб інсталювати останню версію продукту ESET, якщо вже прийнято ліцензійну угоду.
Ліцензія ESET: виберіть відповідну ліцензію для інстальованого продукту зі списку доступних ліцензій.
•Це потрібно робити лише під час інсталяції чи оновлення неактивованих продуктів або для змінення поточної ліцензії на іншу.
•Не вибирайте ліцензію під час оновлення вже активованого продукту.
•Якщо ви не вибрали ліцензію, продукт із безпеки ESET можна інсталювати без ліцензії та активувати його пізніше.
Активувати ESET LiveGuard: цей прапорець доступний, якщо у вас є ліцензія ESET LiveGuard Advanced і ви вибрали продукт ESET для захисту, сумісний із ESET LiveGuard Advanced і ліцензією на продукт. Установіть прапорець, щоб активувати ESET LiveGuard Advanced на цільових комп’ютерах, де виконуватиметься завдання «Інсталяція програмного забезпечення». Після активації продукту ESET LiveGuard Advanced його параметрами можна керувати за допомогою політики.
Установіть прапорець I accept the terms of the application End User License Agreement and acknowledge the Privacy Policy (Приймаю умови ліцензійної угоди й політики конфіденційності щодо цієї програми). Див. розділ Ліцензійна угода з кінцевим користувачем (EULA), умови використання й політика конфіденційності для продуктів ESET.
Якщо ви вибрали продукт ESET для захисту для Windows: Поставте прапорець біля параметра, щоб увімкнути його для інсталятора:
oУвімкнути систему зворотного зв’язку ESET LiveGrid® (рекомендується)
oУвімкнути виявлення потенційно небажаних програм. Докладніше див. в цій статті бази знань.
Параметри інсталяції (необов’язково):
•Застосовуйте параметри інсталяції для командного рядка тільки до таких рівнів інтерфейсу користувача, як скорочений, основний чи відсутній.
•Відповідні параметри командного рядка можна переглянути в документації для використовуваної версії msiexec.
•Ознайомтеся з онлайн-довідкою щодо інсталяції продуктів ESET Endpoint і ESET Server.
Поставте прапорець Автоматично перезавантажувати за необхідності, щоб примусово виконати автоматичне перезавантаження клієнтського комп’ютера після інсталяції. Або ви можете не встановлювати прапорець і вручну перезавантажити клієнтські комп’ютери. Ви можете налаштувати процедуру перезавантаження та вимкнення керованих комп’ютерів. На комп’ютері має виконуватися агент ESET Management 9.1 і новіших версій, а також продукт з безпеки ESET, які підтримують цей параметр.
 Інсталяція стороннього програмного забезпечення
Інсталяція стороннього програмного забезпечення
Звіт
Перегляньте зведену інформацію про налаштовані параметри й натисніть Готово. Створиться клієнтське завдання й відкриється спливаюче вікно:
•Клацніть Створити тригер (рекомендується), щоб указати цільові об’єкти клієнтського завдання (комп’ютери або групи) й тригер.
•Якщо ви клацнули Закрити, можна створити Тригер пізніше: клацніть екземпляр клієнтського завдання й у розкривному меню виберіть пункт ![]() Запустити на.
Запустити на.
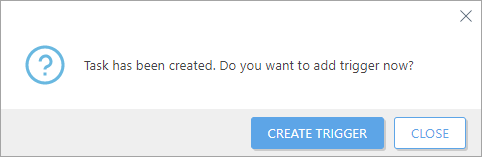
У розділі Завдання відображаються індикатор перебігу, піктограма статусу та відомості кожного створеного завдання.
Перелік проблем, що можуть виникнути під час інсталяції
•Пакет інсталяції не знайдено.
•Потрібна більш нова версія служби Windows Installer.
•Інстальовано іншу версію або продукт, що конфліктує з програмою.
•Інший процес інсталяції вже виконується. Завершіть його, перш ніж продовжити поточну інсталяцію.
•Інсталяцію чи деінсталяцію успішно завершено, але потрібно перезавантажити комп’ютер.
•Не вдалося виконати завдання, оскільки сталася помилка. Перегляньте код, який повернув інсталятор, у журналі трасування агента.
