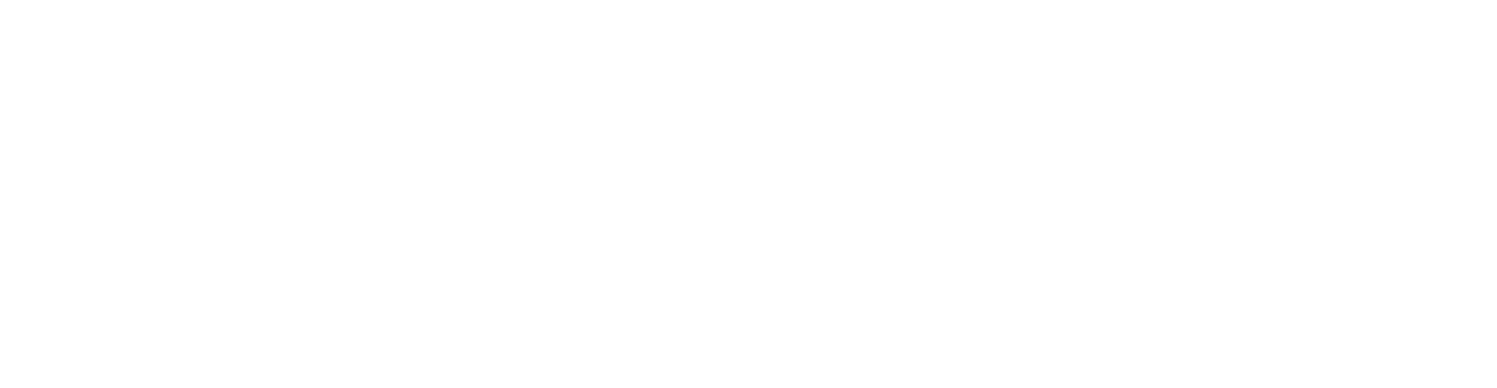Mode de synchronisation - Active Directory/Open Directory/LDAP
Pour créer une tâche serveur, cliquez sur Tâches > Nouveau > ![]() Tâche serveur ou sélectionnez le type de tâche souhaité à gauche, puis cliquez sur Nouveau >
Tâche serveur ou sélectionnez le type de tâche souhaité à gauche, puis cliquez sur Nouveau > ![]() Tâche serveur.
Tâche serveur.
Général
Dans la section Général, saisissez des informations de base sur la tâche, telles que le Nom et la Description (facultatif). Cliquez sur Sélectionner des balises pour affecter des balises.
Dans le menu déroulant Tâche, sélectionnez le type de tâche que vous souhaitez créer et configurer. Si vous avez sélectionné un type de tâche spécifique avant de créer une tâche, la tâche est présélectionnée en fonction de votre choix précédent. La tâche (voir la liste de toutes les tâches client) définit les configurations et le comportement de la tâche.
Vous pouvez également sélectionner les paramètres de déclencheur de tâche suivants :
•Exécuter immédiatement la tâche après la fin : sélectionnez cette option pour que la tâche s'exécute automatiquement après que vous ayez cliqué sur Terminer.
•Configurer un déclencheur : sélectionnez cette option pour activer la section Déclencheur dans laquelle vous pouvez configurer des paramètres de déclencheur.
Pour définir le déclencheur ultérieurement, laissez les coches décochées.
Paramètres
Paramètres communs
Cliquez sur Sélectionner sous Nom du groupe statique. Par défaut, le groupe résidentiel de l'utilisateur exécutant est utilisé pour les ordinateurs synchronisés. Vous pouvez également créer un groupe statique.
•Objets à synchroniser : ordinateurs et groupes ou ordinateurs uniquement.
•Gestion des collisions de création d’ordinateur : si la synchronisation ajoute des ordinateurs qui sont déjà membres du groupe statique, vous pouvez choisir une méthode de résolution des conflits :
oIgnorer (les ordinateurs synchronisés ne sont pas ajoutés)
oDéplacer (les nouveaux ordinateurs seront déplacés vers un sous-groupe)
oDupliquer (un nouvel ordinateur est créé avec un autre nom)
•Gestion des extinctions d’ordinateur : si un ordinateur n’existe plus, vous pouvez le supprimer ou l’ignorer.
•Gestion des extinctions de groupe : si un groupe n’existe plus, vous pouvez le supprimer ou l'ignorer.
Si vous définissez l'option Gestion de l'extinction des groupes sur Ignorer et que vous supprimez un groupe (unité organisationnelle) d’Active Directory, les ordinateurs appartenant au groupe dans ESET PROTECT ne sont pas supprimés, même lorsque l'option Gestion de l’extinction des ordinateurs est définie sur Supprimer. |
•Mode de synchronisation - Active Directory/Open Directory/LDAP
Consultez cet article de la base de connaissances sur l'administration des ordinateurs à l'aide de la synchronisation Active Directory dans ESET PROTECT 9.
Paramètres de connexion au serveur
•Serveur : Saisissez le nom du serveur ou l’adresse IP du contrôleur de domaine.
•Nom d'utilisateur : Saisissez le nom d'utilisateur pour votre contrôleur de domaine au format suivant :
oDOMAIN\username (ESET PROTECT Server s'exécutant sous Windows)
ousername@FULL.DOMAIN.NAME ou username (ESET PROTECT Server s'exécutant sous Linux)
Veillez à saisir le domaine en majuscules ; cette mise en forme est nécessaire pour authentifier correctement les requêtes sur un serveur Active Directory. |
•Mot de passe : saisissez le mot de passe utilisé pour se connecter au contrôleur de domaine.
|
ESET PROTECT Server 9.0 sous Windows utilise le protocole LDAPS (LDAP surSSL) chiffré par défaut pour toutes les connexions Active Directory (AD). Vous pouvez également configurer LDAPS sur l'appliance virtuelle ESET PROTECT. Si vous avez effectué une mise à niveau depuis les versions 7.0-7.1 sur un ordinateur Windows vers ESET PROTECT 9.0 et que vous utilisiez la synchronisation Active Directory, les tâches de synchronisation échoueront dans ESET PROTECT 9.0. Pour établir une connexion Active Directory sur LDAPS, configurez les éléments suivants : 1.Le contrôleur de domaine doit avoir installé un certificat de l’ordinateur. Pour émettre un certificat pour votre contrôleur de domaine, procédez comme suit : a)Ouvrez le Gestionnaire de serveurs, cliquez sur Gérer > Ajouter des rôles et des fonctionnalités et installez Services de certificats Active Directory > Autorité de certification. Une autorité de certification est créée dans Autorités de certification racines de confiance. b)Accédez à Démarrer, saisissez certmgr.msc et appuyez sur Entrée pour exécuter le composant logiciel enfichable Microsoft Management Console Certificats > Certificats - Ordinateur local > Personnel, cliquez avec le bouton droit dans le volet vide > Toutes les tâches > Demander un nouveau certificat > rôle Inscrire le contrôleur de domaine. c)Vérifiez que le certificat émis contient le FQDN du contrôleur de domaine. d)Sur votre serveur ESMC, importez l’autorité de certification que vous avez générée dans le magasin de certificats (à l’aide de l'outil certmgr.msc) dans le dossier des autorités de certification approuvées.
2.Lorsque vous fournissez les paramètres de connexion au serveur Active Directory, saisissez le FQDN du contrôleur de domaine (tel qu’il est indiqué dans le certificat du contrôleur de domaine) dans le champ Serveur ou Hôte. L’adresse IP n’est plus suffisante pour LDAPS. |
Pour activer la solution de secours du protocole LDAP, cochez la case Utiliser le protocole LDAP au lieu d'Active Directory, puis saisissez des attributs spécifiques qui correspondent à votre serveur. Vous pouvez également sélectionner une valeur prédéfinie en cliquant sur Sélectionner pour que les paramètres soient renseignés automatiquement :
•Active Directory
•Open Directory de Mac OS X Server (noms d’hôte des ordinateurs)
•Open Directory de Mac OS X Server (adresses IP d’ordinateur)
•OpenLDAP avec les enregistrements d’ordinateur Samba : pour la configuration des paramètres de nom DNS dans Active Directory.
Lorsque vous sélectionnez Utiliser le protocole LDAP au lieu d’Active Directory et la présélection Active Directory, vous pouvez renseigner les détails de l'ordinateur avec des attributs de la structure Active Directory. Seuls les attributs du type DirectoryString peuvent être utilisés. Vous pouvez utiliser un outil (par exemple ADExplorer) pour inspecter les attributs sur le contrôleur de domaine. Consultez les champs correspondant dans le tableau suivant :
Champs des détails de l'ordinateur |
Champs des tâches de synchronisation |
|---|---|
Nom |
Attribut de nom d'hôte de l'ordinateur |
Description |
Attribut de description de l'ordinateur |
Paramètres de synchronisation
•Nom unique : chemin d’accès (nom unique) au nœud dans l’arborescence d’Active Directory. Si ce champ est laissé vide, l’arborescence entière d’Active Directory est synchronisée. Cliquez sur Parcourir en regard de Nom unique. Votre arborescence Active Directory va s'afficher. Sélectionnez l'entrée supérieure pour synchroniser tous les groupes avec ESET PROTECT ou ne sélectionnez que des groupes spécifiques à ajouter. Seuls les ordinateurs et les unités organisationnelles sont synchronisés. Cliquez sur OK lorsque vous avez terminé.
•Nom(s) unique(s) exclu(s) : vous pouvez choisir d’exclure (ignorer) des nœuds spécifiques dans l’arborescence d’Active Directory.
•Ignorer les ordinateurs désactivés (uniquement dans Active Directory) : vous pouvez choisir d’ignorer les ordinateurs désactivés dans Active Directory.
Si l'erreur suivante s'affiche : Server not found in Kerberos database après avoir cliqué sur Parcourir, utilisez le FQDN plutôt que l'adresse IP AD du serveur. |
 Synchronisation depuis le serveur Linux
Synchronisation depuis le serveur Linux
Déclencheur
La section Déclencheur contient des informations sur le ou les déclencheurs qui doivent exécuter une tâche. Chaque tâche serveur peut être associée à un déclencheur. Chaque déclencheur ne peut exécuter qu'une seule tâche serveur. Si l'option Configurer un déclencheur n'est pas sélectionnée dans la section Général, un déclencheur n'est pas créé. Une tâche peut être créée sans déclencheur. Dans ce cas, elle est déclenchée manuellement (un déclencheur peut être ajouté par la suite).
Paramètres avancés de la limitation
En définissant une limitation, vous pouvez définir des règles avancées pour le déclencheur créé. La définition d'une limitation est facultative.
Résumé
Toutes les options configurées sont affichées dans cette section. Passez en revue les paramètres, puis cliquez sur Terminer.
Dans Tâches, vous pouvez voir la barre d’indicateur de progression, l’icône d'état et les détails de chaque tâche créée.