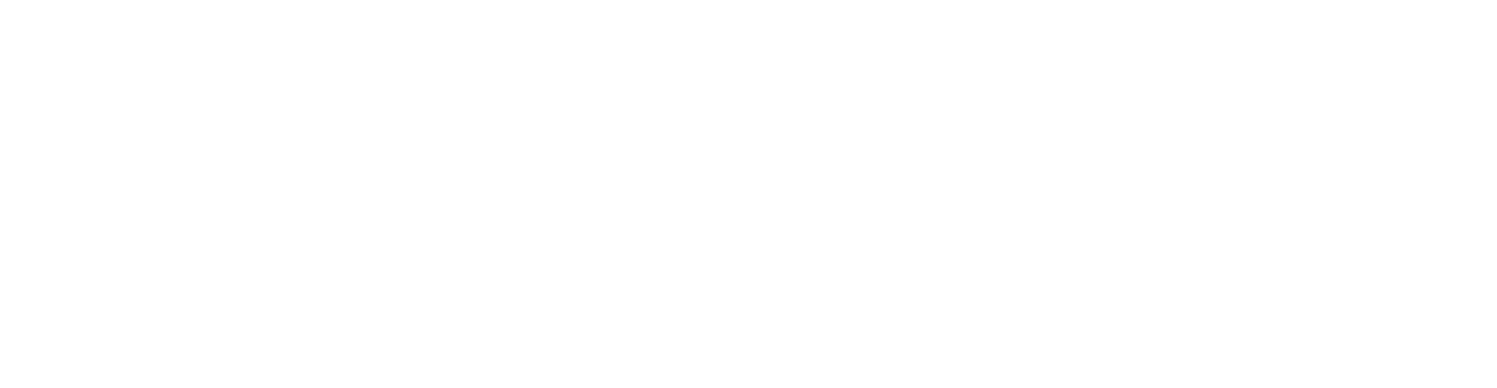Générer un rapport
La tâche Générer un rapport sert à générer des rapports à partir de modèles de rapport prédéfinis ou précédemment créés.
Pour créer une tâche serveur, cliquez sur Tâches > Nouveau > ![]() Tâche serveur ou sélectionnez le type de tâche souhaité à gauche, puis cliquez sur Nouveau >
Tâche serveur ou sélectionnez le type de tâche souhaité à gauche, puis cliquez sur Nouveau > ![]() Tâche serveur.
Tâche serveur.
Général
Dans la section Général, saisissez des informations de base sur la tâche, telles que le Nom et la Description (facultatif). Cliquez sur Sélectionner des balises pour affecter des balises.
Dans le menu déroulant Tâche, sélectionnez le type de tâche que vous souhaitez créer et configurer. Si vous avez sélectionné un type de tâche spécifique avant de créer une tâche, la tâche est présélectionnée en fonction de votre choix précédent. La tâche (voir la liste de toutes les tâches client) définit les configurations et le comportement de la tâche.
Vous pouvez également sélectionner les paramètres de déclencheur de tâche suivants :
•Exécuter immédiatement la tâche après la fin : sélectionnez cette option pour que la tâche s'exécute automatiquement après que vous ayez cliqué sur Terminer.
•Configurer un déclencheur : sélectionnez cette option pour activer la section Déclencheur dans laquelle vous pouvez configurer des paramètres de déclencheur.
Pour définir le déclencheur ultérieurement, laissez les coches décochées.
Paramètres
Modèles de rapport : cliquez sur Ajouter un modèle de rapport pour sélectionner un modèle de rapport dans la liste. L'utilisateur qui crée la tâche ne pourra afficher et sélectionner que les modèles de rapport qui sont disponibles dans son groupe. Vous pouvez sélectionner plusieurs modèles de rapport pour un rapport.
Sélectionnez Envoyer un courrier électronique ou Enregistrer dans un fichier pour obtenir le rapport généré.
Remise du rapport
Envoyer un courrier électronique
Pour envoyer/recevoir des messages électroniques, vous devez configurer les paramètres SMTP sous Paramètres du serveur > Paramètres avancés.
•Envoyer à : saisissez les adresses électroniques des destinataires des messages électroniques de rapport. Séparez plusieurs adresses par une virgule (,). Il est également possible d'ajouter des champs Cc et Cci. Ces derniers fonctionnent comme dans tous les clients de messagerie.
•ESET PROTECT Prérenseigne l'objet et le corps du e-mail selon le modèle de rapport sélectionné. Vous pouvez cocher la case en regard de l’option Personnaliser le message pour personnaliser l'objet et le message :
oObjet : objet du message de rapport. Saisissez un objet distinctif pour que les messages entrants puissent être triés. Il s'agit d'un paramètre facultatif. Il est toutefois conseillé de ne pas laisser ce champ vide.
oMessage : définissez le corps du message de rapport.
•Envoyer un courrier électronique si le rapport est vide : utilisez cette option si vous souhaitez envoyer le rapport même s'il ne contient pas de données.
Cliquez sur Afficher les options d’impression pour afficher les paramètres suivants :
•Format de sortie : sélectionnez le format de fichier adéquat. Vous pouvez choisir : .pdf ou .csv. le format CSV est adapté uniquement aux données des tableaux et utilise un point-virgule (;) comme délimiteur.
Si vous sélectionnez le format CSV, les valeurs de date et d'heure du rapport sont stockées au format UTC. Lorsque vous sélectionnez le format PDF, le rapport utilise l’heure locale du serveur. |
•Langue de sortie : sélectionnez la langue du message. La langue par défaut repose sur celle sélectionnée pour ESET PROTECT Web Console.
•Taille de la page/Résolution/Orientation du papier/Format de couleur/Unités des marges/Marges : sélectionnez les options qui répondent à vos besoins. Ces options sont pertinentes si vous souhaitez imprimer le rapport et s’appliquent uniquement au format PDF, et non au format CSV.
•Chemin d'accès au fichier relatif : le rapport est généré dans un répertoire spécifique, par exemple :
oDans le cadre de Windows, le rapport est généralement placé dansC:\ProgramData\ESET\RemoteAdministrator\Server\EraServerApplicationData\Data\GeneratedReports\
oDans le cadre de Linux, le rapport est généralement placé dans/var/opt/eset/RemoteAdministrator/Server/GeneratedReports/
Sous Windows, certains caractères spéciaux (: ? \) ne sont pas interprétés correctement dans le nom de fichier stocké. |
•Enregistrer le fichier si le rapport est vide : utilisez cette option si vous souhaitez enregistrer le rapport même s'il ne contient pas de données.
Cliquez sur Afficher les options d’impression pour afficher les paramètres suivants :
•Format de sortie : sélectionnez le format de fichier adéquat. Vous pouvez choisir : .pdf ou .csv. le format CSV est adapté uniquement aux données des tableaux et utilise un point-virgule (;) comme délimiteur.
Si vous sélectionnez le format CSV, les valeurs de date et d'heure du rapport sont stockées au format UTC. Lorsque vous sélectionnez le format PDF, le rapport utilise l’heure locale du serveur. |
•Langue de sortie : sélectionnez la langue du message. La langue par défaut repose sur celle sélectionnée pour ESET PROTECT Web Console.
•Taille de la page/Résolution/Orientation du papier/Format de couleur/Unités des marges/Marges : sélectionnez les options qui répondent à vos besoins. Ces options sont pertinentes si vous souhaitez imprimer le rapport et s’appliquent uniquement au format PDF, et non au format CSV.
Déclencheur
La section Déclencheur contient des informations sur le ou les déclencheurs qui doivent exécuter une tâche. Chaque tâche serveur peut être associée à un déclencheur. Chaque déclencheur ne peut exécuter qu'une seule tâche serveur. Si l'option Configurer un déclencheur n'est pas sélectionnée dans la section Général, un déclencheur n'est pas créé. Une tâche peut être créée sans déclencheur. Dans ce cas, elle est déclenchée manuellement (un déclencheur peut être ajouté par la suite).
Paramètres avancés de la limitation
En définissant une limitation, vous pouvez définir des règles avancées pour le déclencheur créé. La définition d'une limitation est facultative.
Résumé
Toutes les options configurées sont affichées dans cette section. Passez en revue les paramètres, puis cliquez sur Terminer.
Dans Tâches, vous pouvez voir la barre d’indicateur de progression, l’icône d'état et les détails de chaque tâche créée.