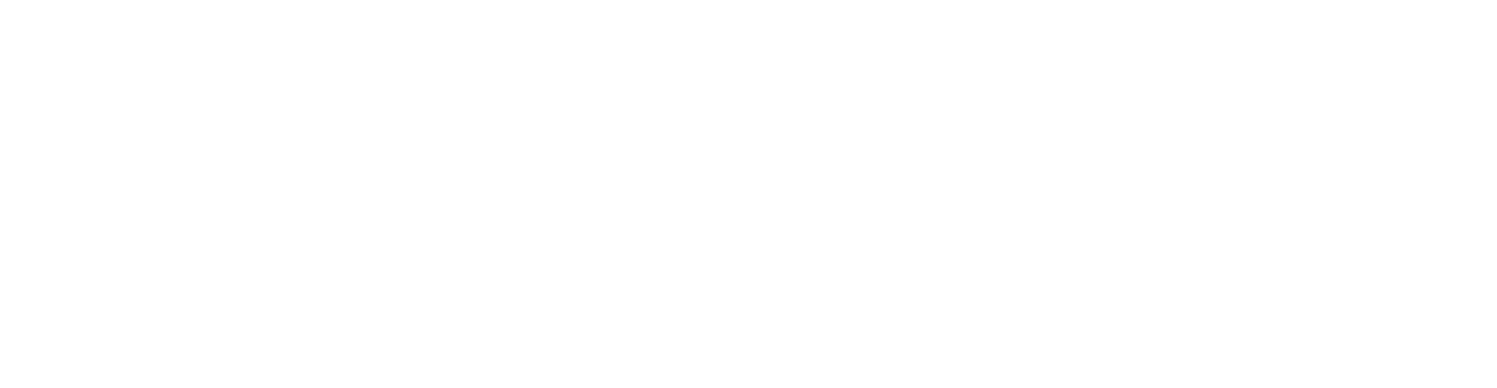Ordinateurs
Tous les périphériques clients ayant été ajoutés à ESET PROTECT sont affichés dans cette section. Ils sont répartis dans des groupes. Chaque périphérique est affecté à un seul groupe statique. Lorsque vous cliquez sur un groupe dans la liste (à gauche), les membres (clients) de ce dernier sont affichés dans le volet droit.
Les ordinateurs non administrés![]() (les clients sur le réseau qui n'ont pas ESET Management Agent ou un produit de sécurité ESET installé) apparaissent généralement dans le groupe Objets perdus. L'état d'un client qui est affiché dans ESET PROTECT Web Console est indépendant des paramètres des produits de sécurité ESET sur le client. Ainsi, si un certain état n'est pas affiché sur le client, il est toujours signalé à ESET PROTECT Web Console. Vous pouvez effectuer un glisser-déposer des clients pour les déplacer entre les groupes.
(les clients sur le réseau qui n'ont pas ESET Management Agent ou un produit de sécurité ESET installé) apparaissent généralement dans le groupe Objets perdus. L'état d'un client qui est affiché dans ESET PROTECT Web Console est indépendant des paramètres des produits de sécurité ESET sur le client. Ainsi, si un certain état n'est pas affiché sur le client, il est toujours signalé à ESET PROTECT Web Console. Vous pouvez effectuer un glisser-déposer des clients pour les déplacer entre les groupes.
Cliquez sur le bouton Ajouter et sélectionnez :
•![]() Ordinateurs : Vous pouvez ajouter des ordinateurs au groupe statique sélectionné.
Ordinateurs : Vous pouvez ajouter des ordinateurs au groupe statique sélectionné.
•![]() Appareils mobiles : Vous pouvez ajouter des périphériques mobiles au groupe statique sélectionné.
Appareils mobiles : Vous pouvez ajouter des périphériques mobiles au groupe statique sélectionné.
•![]() Synchroniser via le serveur d'annuaire : vous pouvez exécuter la tâche Synchronisation des groupes statiques.
Synchroniser via le serveur d'annuaire : vous pouvez exécuter la tâche Synchronisation des groupes statiques.
Cliquez sur un périphérique pour ouvrir un nouveau menu contenant des actions disponibles pour celui-ci. Vous pouvez également sélectionner la case à cocher en regard d'un périphérique et cliquer sur le bouton Actions dans la barre inférieure. Le menu Action affiche différentes options en fonction du type de périphérique. Pour plus d'informations sur les différents types d'icône et les états, reportez-vous à Légende des icônes. Cliquez sur le nombre d'alertes dans la colonne Alertes pour afficher la liste des alertes dans la section Détails de l'ordinateur .
L'option Dernière connexion affiche la date et l'heure de la dernière connexion de l'appareil administré. Un point vert indique que l'ordinateur s'est connecté il y a moins de 10 minutes. Les informations de dernière connexion sont mises en surbrillance pour indiquer que l'ordinateur ne se connecte pas :
oJaune (erreur) : l'ordinateur ne se connecte pas pendant 2 à 14 jours.
oRouge (avertissement) : l'ordinateur ne se connecte pas pendant plus de 14 jours.
Filtrage de l'affichage
Vous pouvez filtrer l'affichage de plusieurs manières différentes :
•Filtre standard : Pour ajouter des critères de filtre, cliquez sur Ajouter un filtre et sélectionnez un ou des éléments dans la liste. Saisissez la ou les chaînes de recherche ou sélectionnez les éléments dans le menu déroulant du ou des champs de filtre, puis appuyez sur Entrée. Les filtres actifs sont mis en surbrillance en bleu.
•Vous pouvez filtrer par gravité à l’aide des icônes d'état : ![]() rouge - Erreurs,
rouge - Erreurs, ![]() jaune - Avertissements,
jaune - Avertissements, ![]() vert - OK et
vert - OK et ![]() gris - Ordinateurs non administrés . L'icône de gravité représente l'état actuel du produit ESET sur un ordinateur client spécifique. Vous pouvez utiliser une combinaison de ces icônes en les activant ou les désactivant. Pour n'afficher par exemple que les ordinateurs avec des avertissements, activez uniquement l'icône jaune sélectionné
gris - Ordinateurs non administrés . L'icône de gravité représente l'état actuel du produit ESET sur un ordinateur client spécifique. Vous pouvez utiliser une combinaison de ces icônes en les activant ou les désactivant. Pour n'afficher par exemple que les ordinateurs avec des avertissements, activez uniquement l'icône jaune sélectionné ![]() (les autres icônes doivent être désélectionnées). Pour afficher les avertissements
(les autres icônes doivent être désélectionnées). Pour afficher les avertissements ![]() et les erreurs
et les erreurs ![]() , activez uniquement les deux icônes correspondantes.
, activez uniquement les deux icônes correspondantes.
•Cliquez sur Ajouter un filtre > Catégorie de produit et sélectionnez à l'aide du menu déroulant les types de périphériques à afficher.
oTous les périphériques : sélectionnez cette option dans le menu déroulant pour réafficher tous les ordinateurs clients, sans limiter (filtrer) les clients affichés. Vous pouvez utiliser une combinaison de toutes les options de filtrage lors de la limitation de l'affichage.
oProtégé par ESET : protégé par un produit ESET.
oESET PROTECT : composants ESET PROTECT distincts, tels que l'Agent, RD Sensor, le serveur, etc.
oAutre : cache local partagé, appliance virtuelle, Enterprise Inspector Agent et Enterprise Inspector Server.
•Case à cocher Afficher les sous-groupes : affiche les sous-groupes du groupe actuellement sélectionné.
•Utilisez les groupes dynamiques ou les rapports pour un filtrage plus avancé.
Personnalisation des filtres et de la disposition
Vous pouvez personnaliser la vue de l'écran actuel de la console web :
•Gérez le panneau latéral et le tableau principal.
•Ajout d'un filtre et de présélections de filtres. Vous pouvez utiliser des balises pour filtrer les éléments affichés.
Si vous ne parvenez pas à trouver un ordinateur spécifique dans la liste alors qu'il figure dans l'infrastructure ESET PROTECT, vérifiez que tous les filtres sont désactivés. |