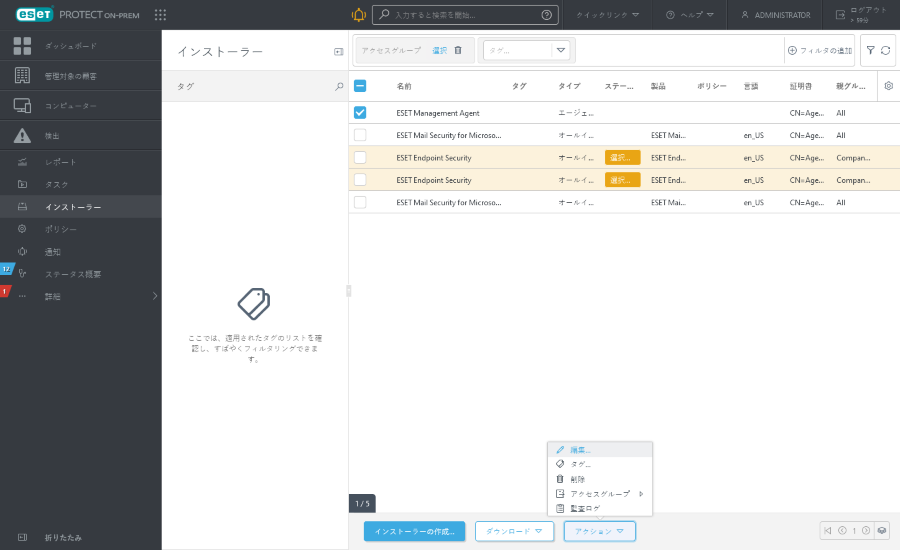インストーラー
このセクションでは、クライアントコンピューターにESET Managementエージェントを展開するためのエージェントインストーラーパッケージを作成する方法を示します。インストーラーパッケージはESET PROTECT Webコンソールに保存され、必要に応じて再度編集およびダウンロードが可能です。
![]() インストーラー > インストーラーの作成をクリックして、オペレーティングシステムを選択します。
インストーラー > インストーラーの作成をクリックして、オペレーティングシステムを選択します。
 Windows
Windows
•インストーラーのダウンロードまたはESET Remote Deployment Toolの使用 エージェントおよびESETセキュリティ製品インストーラーパッケージでは、ESET ManagementエージェントおよびESET製品のポリシー設定、ESET PROTECTサーバーホスト名とポート、親グループの選択機能など、詳細設定オプションを利用できます。インストーラーをローカルまたはリモートで展開できます(ESET Remote Deployment Toolを使用)。
•エージェントの最初の展開(エージェントスクリプトインストーラー) -このタイプのエージェント展開は、リモートおよびローカル展開オプションが適していない場合に使用できます。電子メールでエージェントスクリプトインストーラーを配布し、ユーザーに展開させることができます。また、エージェントスクリプトインストーラは、リムーバブルメディア(USBフラッシュドライブなど)から実行することもできます。
•展開のためにGPOまたはSCCMを使用 -クライアントコンピューターでのESET Managementエージェントの一括展開では、このオプションを使用します。
 macOS
macOS
•インストーラーのダウンロードまたは送信 エージェントおよびESETセキュリティ製品インストーラーパッケージでは、ESET ManagementエージェントおよびESET製品のポリシー設定、親グループの選択機能など、詳細設定オプションを利用できます。
 Linux
Linux
•エージェントの最初の展開(エージェントスクリプトインストーラー) -このタイプのエージェント展開は、リモートおよびローカル展開オプションが適していない場合に使用できます。電子メールでエージェントスクリプトインストーラーを配布し、ユーザーに展開させることができます。また、エージェントスクリプトインストーラは、リムーバブルメディア(USBフラッシュドライブなど)から実行することもできます。
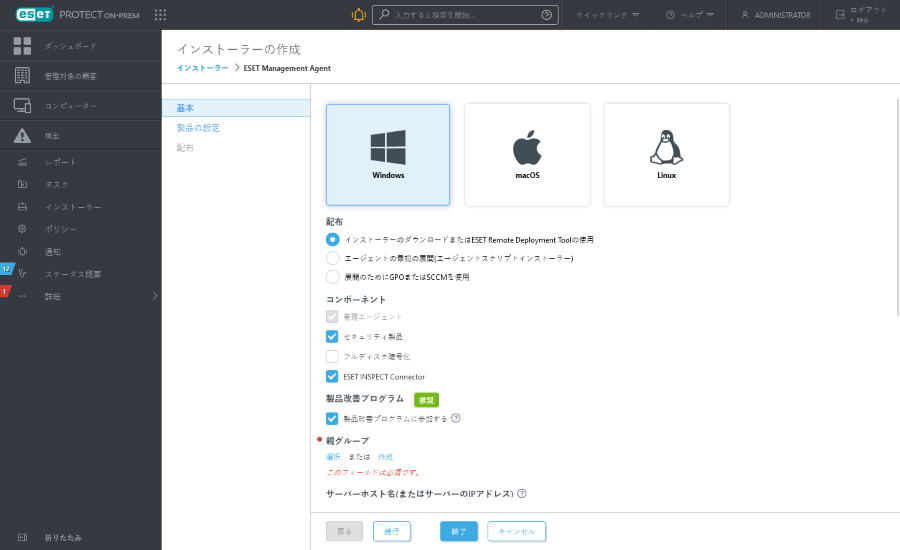
インストーラーと権限
ユーザーは、ユーザーがグループとコンピューターおよび保存されたインストーラーの書き込み権限があるグループに含まれるインストーラーを作成または編集できます。
既に作成されたインストーラーをダウンロードするには、グループとコンピューターおよび保存されたインストーラーの使用権限が必要です。
•オールインワンインストーラー、GPOインストーラー、またはSCCMスクリプトを作成するときには、詳細 > 初期インストーラー設定 > 設定タイプ]で選択されたポリシーの使用権限をユーザーに割り当てます。 •静的グループのライセンスが指定される場合は、ライセンスの使用権限をユーザーに割り当てます。 •インストーラーの作成中に親グループを選択しても、インストーラーの場所には影響しません。インストーラーを作成した後、現在のユーザーのアクセスグループに配置されます。 アクセスグループは、ユーザーのアクセス権に基づいて、オブジェクトの静的グループと、オブジェクトへのアクセスを設定します。 •ユーザーがインストーラーを作成するときには、証明書を操作できます。証明書が含まれる静的グループアクセスの証明書の使用権限をユーザーに割り当てます。ユーザーがESET Managementエージェントを展開する場合、実際のサーバー証明書が署名される認証機関の使用権限が必要です。証明書と認証局へのアクセスを分割する方法については、この例をお読みください。 |
ホームグループ - ホームグループは、現在アクティブなユーザーの割り当てられた権限設定に基づいて、自動的に検出されます。
シナリオの例: 現在アクティブなユーザーアカウントには、ソフトウェアインストールクライアントタスクへの書き込みアクセス権と、ユーザーアカウントホームグループ「Department_1」があります。ユーザーが新しいソフトウェアインストールクライアントタスクを作成すると、クライアントタスクのホームグループとして「Department_1]が自動的に選択されます。 |
あらかじめ選択されたホームグループが要求を満たしていない場合は、ホームグループを手動で選択できます。
ユーザーがインストーラーを作成することを許可する
管理者はユーザーJohnがJohn's Groupの新しいインストーラーを作成または編集できるようにします。管理者は次の手順に従います。 1.新しい静的グループのJohn's Groupを作成します。 2.新しい権限設定を作成します。 a.新しい権限セットPermissions for John - Create Installersの名前を指定 b.グループJohn's Groupを 静的グループセクションで追加します c.機能セクションで次の項目を選択します •保存されたインストーラーの書き込み •証明書の使用 •グループとコンピューターの書き込み d.[完了]をクリックして権限設定を保存します 3.新しい権限設定を作成します。 a.新しい権限セットPermissions for John - Certificatesの名前を指定 b.グループすべてを 静的グループセクションで追加します c.機能セクションで、 証明書の使用を選択します。 d.[完了]をクリックして権限設定を保存します これらの権限は完全(作成および編集)インストーラー使用のための最低要件です。 4.新規ユーザーの作成 a.新しいユーザーのJohnに名前を付ける b. 基本セクションでJohn's Groupをホームグループとして選択します c.ユーザーJohnのパスワードを設定します d.権限 設定 セクションで、 Permissions for John - Certificatesと Permissions for John - Create Installersを選択します。 e.[完了]をクリックしてユーザーを保存します |
インストーラーメニューからインストーラーをダウンロードする
1.[インストーラー]をクリックします。
2.ダウンロードするインストーラーの横のチェックボックスをオンにします。
3.ダウンロードをクリックし、(ビット数とオペレーティングシステムに基づいて)正しいバージョンのインストールパッケージを選択します。インストーラーで新しいバージョンのESET製品が利用可能な場合(ESETセキュリティ製品、ESET Inspectコネクター、またはESET Full Disk Encryption)は、ウィンドウが表示されます。エンドユーザーライセンス契約に同意し、プライバシーポリシーを承諾しますチェックボックスをオンにし、アップデートしてダウンロードをクリックして、インストーラーをアップデートしてダウンロードします。
4.インストールパッケージは、Webブラウザーがダウンロードしたファイルを保存するフォルダにあります。
インストーラーメニューからインストーラーを編集する
1.[インストーラー]をクリックします。
2.編集するインストーラーの横のチェックボックスをオンにします。
3.[アクション] > [編集]をクリックして、インストーラーパッケージを修正します。
フィルターとレイアウトのカスタマイズ
現在のWebコンソール画面ビューをカスタマイズできます。
•サイドパネルとメインテーブルを管理します。