フィルターとレイアウトのカスタマイズ
ESET PROTECT Webコンソールでは、複数の方法で、メイン画面に表示される項目のレイアウト(コンピューター、タスクなど)をカスタマイズできます。
フィルターとフィルタープリセットの追加
フィルタリングするには、フィルターの追加をクリックします。
1.一部のフィルターでは、フィルター名の横にある演算子アイコンをクリックして演算子を選択できます(使用可能な演算子はフィルターの種類によって異なります)。
等しい
より大きい
以上
未満
以下
含む
次で始まる
で終わる
のいずれか
値がありません
値があります
2.リストから1つ以上の項目を選択します。検索文字列を入力するか、フィルターフィールドでドロップダウンメニューから項目を選択します。
3.Enterキーを押します。アクティブなフィルターは青でハイライト表示されます。
フィルターをユーザープロファイルに保存し、将来再利用することができます。![]() プリセットアイコンをクリックして、フィルターセットを管理します。
プリセットアイコンをクリックして、フィルターセットを管理します。
フィルターセット |
保存したフィルター。クリックすると適用します。適用されたフィルターは、 |
|
現在のフィルター設定を新しいプリセットとして保存します。プリセットが保存された後は、プリセットでフィルター設定を編集できません。 |
|
既存のプリセットを削除または名前を変更します。保存をクリックして、プリセットの変更を適用します。 |
|
クリックすると、現在の値のみを選択したフィルターから削除します。保存されたプリセットは変更されません。 |
|
クリックすると、選択したフィルターを削除します。保存されたプリセットは変更されません。 |
|
値がないフィルターフィールドを削除します。 |
|
フィルターパネルをリセットし、既定のフィルターを表示します。 |
![]() アクセスグループフィルターボタンでは、ユーザーが静的グループを選択し、属するグループに応じて、表示されるオブジェクトをフィルタリングできます。
アクセスグループフィルターボタンでは、ユーザーが静的グループを選択し、属するグループに応じて、表示されるオブジェクトをフィルタリングできます。
タグを使用して、表示される項目をフィルタリングできます。
サイドパネルレイアウト
セクション名の横の3つのドット![]() アイコンをクリックし、コンテキストメニューを使用してサイドパネルのレイアウトを調整します(使用可能なオプションは、現在のレイアウトによって異なる場合があります)。
アイコンをクリックし、コンテキストメニューを使用してサイドパネルのレイアウトを調整します(使用可能なオプションは、現在のレイアウトによって異なる場合があります)。
•![]() サイドパネルを非表示
サイドパネルを非表示
•![]() サイドパネルを表示
サイドパネルを表示
• グループ
•![]() グループとタグ
グループとタグ
•![]() タグ
タグ
グループの横にある3つのドット![]() アイコンをクリックし、次を選択します。
アイコンをクリックし、次を選択します。
グループ
•![]() すべて展開
すべて展開
•![]() すべて折りたたみ
すべて折りたたみ
動的グループの並び替え
•アルファベット順
•ポリシー適用順
メインテーブルの管理
列を並べ替えるには、列名の横の![]() アイコンにカーソルを置き、列をドラッグします。以下の列の編集も参照してください。
アイコンにカーソルを置き、列をドラッグします。以下の列の編集も参照してください。
1つの列で並べ替えるには、列ヘッダーをクリックして、選択した列のデータに基づいて表の行を並べ替えます。
•昇順(A–Z, 0–9 )または降順(Z–A, 9–0)で並べ替えるには、1回または2回クリックします。
•並べ替えを適用した後、列ヘッダーの前に小さな矢印が表示され、並び順が示されます。
•以下の「複数の並べ替え」も参照してください。
メインテーブルの管理の![]() 歯車アイコンをクリックします。
歯車アイコンをクリックします。
アクション
•![]() 列を編集 -ウィザードを使用して、(
列を編集 -ウィザードを使用して、(![]() 追加、
追加、![]() 削除、
削除、![]()
![]() 並べ替え)表示される項目を調整します。ドラッグアンドドロップを使用して、列を調整することもできます。リセットをクリックすると、テーブル列を既定の状態(既定の順序で使用可能な列)にリセットします。
並べ替え)表示される項目を調整します。ドラッグアンドドロップを使用して、列を調整することもできます。リセットをクリックすると、テーブル列を既定の状態(既定の順序で使用可能な列)にリセットします。
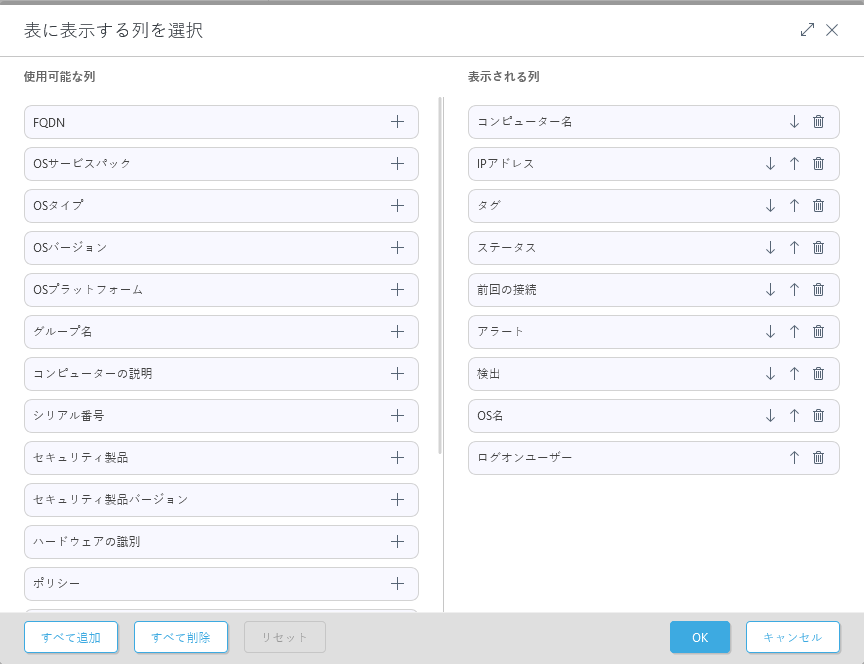
•![]() 列の自動調整 - 列幅を自動的に調整します。
列の自動調整 - 列幅を自動的に調整します。
•![]() 相対時間/絶対時間を表示—メインテーブルの時間データの表示形式を変更します(コンピューターの前回接続日時、検出の発生日時など)。相対時間の表示を有効にした場合は、表の相対時間にカーソルを置くと、絶対時間が表示されます。
相対時間/絶対時間を表示—メインテーブルの時間データの表示形式を変更します(コンピューターの前回接続日時、検出の発生日時など)。相対時間の表示を有効にした場合は、表の相対時間にカーソルを置くと、絶対時間が表示されます。
テーブルソート
•並べ替えのリセット- 列の並べ替えをリセットします。
•複数の並べ替え - 複数の列(最大4列)を選択して、表データを並べ替えることができます。各列について、次の項目を調整できます。
o並べ替えの優先順位 - 上へ移動または下へ移動ボタン(最初の列: プライマリソート、2 番目の列 - セカンダリソートなど)をクリックして列の順序を変更します。複数の並べ替えを適用すると、インデックス番号が列ヘッダーの前に表示され、並べ替えの優先順位を示します。
o並べ替え動作 - ドロップダウンメニューから昇順または降順を選択します。
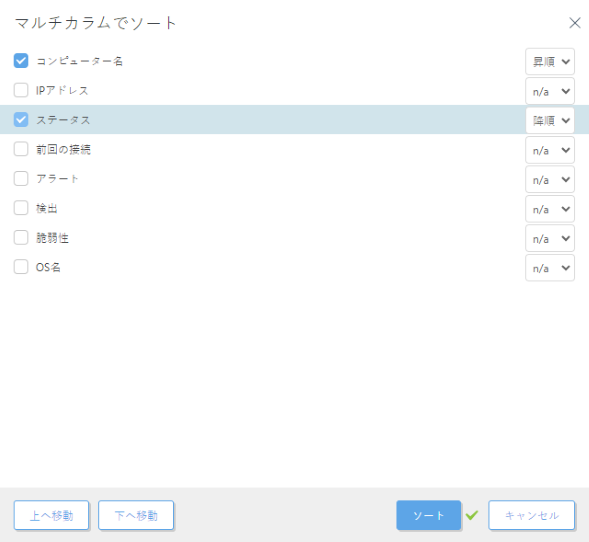
1プライマリソート - コンピューター名列: 昇順の並べ替えが適用されます。 2セカンダリソート - ステータス列: セカンダリソートとして降順の並べ替えが適用されます。 |
レポート
•形式を指定してテーブルをエクスポート - 次の任意の形式でレポートとしてテーブルをエクスポートします。 .pdfまたは.csvを選択できます。 CSVはテーブルデータにのみ適していて、; (セミコロン)を区切り文字として使用します CSVレポートをダウンロードし、テキスト列に数値が表示される場合は、PDFレポートをダウンロードしてテキスト値を表示することをお勧めします。
•レポートテンプレートの保存 - 新しいレポートテンプレーをテーブルから作成します。
