License Management
By purchasing licensing for any ESET business product, you automatically receive access to ESET PROTECT On-Prem. You can easily manage your licenses via ESET PROTECT On-Prem from the main menu under More > License Management. A License Key is a unique string used to identify the license owner and the activation itself.
You can activate your ESET business product using ESET PROTECT On-Prem.
See also Licensing FAQ (Business users). |
Permissions for license management
Each user can be assigned a permission for Licenses. Permissions are valid only for licenses contained in the static group where that permission set is assigned. Each type of permission allows a user to perform different actions.
Only Administrators whose home group is set to All, with Write permission for licenses in the home group can add or remove licenses. Each license is identified by its Public ID and can contain one or more units. Licenses can only be distributed by the Administrator to other users with sufficient permissions. A license is not reducible. |
Licenses from ESET MSP Administrator 2 are divided into one pool for each company. You cannot move a license out of the pool.
License Management in Web Console
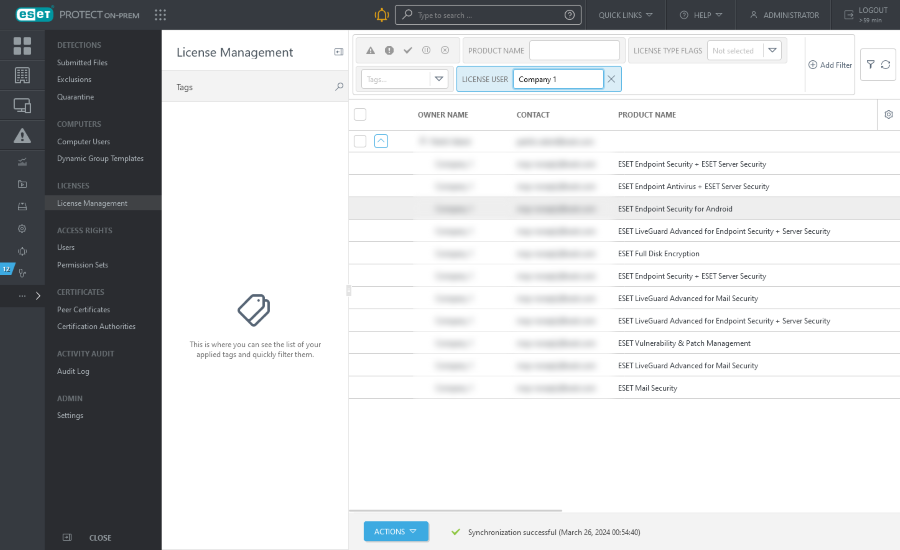
Licenses from the same ESET Business Account user or the same company are grouped into license pools. Click ![]() to expand the license pool and see license details.
to expand the license pool and see license details.
In ESET Business Account and ESET PROTECT On-Prem, each license is identified by:
•Public ID
•License Type - Business (paid license), Trial (trial license), MSP (Managed Services Provider license), and NFR (Not For Resale license).
The additional license information includes:
•The license Owner name and Contact.
•The License User name and type: ![]() Company,
Company, ![]() Site,
Site, ![]() MSP Customer.
MSP Customer.
•The Bundle name for which the ESET products are intended. Read more about ESET protection tiers.
•The security Product name for which its license is intended.
•License Status (if the license is expired, overused, or at risk of expiration or overuse, a warning message will be displayed here).
•The number of Units that can be activated with this license and number of offline units. For ESET Mail Security products, license usage is calculated based on Subunits used for activation.
•The number of Subunits of ESET server products (mailboxes, gateway protection, connections).
•The Validity represents the license expiration date. Subscription licenses might not have an expiration date.
You can filter licenses by their Status:
|
Your license is activated successfully. |
|
The license is not registered, has expired, or is overused. |
|
Your license is still depleted or is about to expire (expiration is due in 30 days). |
|
Your license is deactivated or suspended. |
|
Your license has expired. |
The expired and overused licenses (in the Error or Obsolete state) are not visible in the list of available licenses in the All-in-one installer wizard, Product Activation client task and Software Install client task. |
Click the Actions button to manage the selected license pool(s):
|
Edit tags (assign, unassign, create, delete). |
|||
|
Click Add Licenses and then select the method you want to use to add your new license(s): 1.ESET PROTECT Hub, ESET Business Account or ESET MSP Administrator - Connect an ESET PROTECT Hub, ESET Business Account or EMA 2 and add all its licenses to the License Management section. 2.License Key - Type a license key for a valid license and click Add Licenses. The license key will be verified against the activation server and added to the list.
3.Offline License File - Add a license file (.lf) and click Add License. The license file will be verified and the license added to the list. You can see how the license was added based on the icon in the Owner Name column: |
|||
|
Remove the selected license pool(s). You will be asked to confirm this action. Removal of the license does not trigger deactivation of the product. Your ESET product will remain activated even after the license has been deleted in ESET PROTECT On-Prem License Management. |
|||
|
Move the object to another Static Group where it is available to users with sufficient rights for the target group. Changing the Access Group is useful when solving access issues with other users. Access Group sets the object's Static Group and access to the object based on the user's access rights. |
|||
|
Refresh license information in ESET PROTECT On-Prem immediately. Licenses synchronize automatically once a day with ESET license servers. If you are using ESET Business Account or ESET MSP Administrator licenses synchronize automatically once a day also with these services. If the license synchronization fails, ensure the edf.eset.com hostname and IP addresses are allowed in your network. |
|||
|
Open the ESET Business Account portal. This action is available only if you added licenses from ESET Business Account. |
|||
|
Open the ESET MSP Administrator portal. This action is available only if you added licenses from ESET MSP Administrator. |
|||
|
Open the ESET PROTECT Hub portal. This action is available only if you have an activated ESET PROTECT Hub account. |
ESET PROTECT Hub replaces the ESET Business Account and ESET MSP Administrator license portals. ESET will migrate all accounts from both platforms in phases: |
Expand a license pool and click a license to perform the following actions. The action set depends on the type of selected license:
|
Run Product Activation task using this license. |
|
Edit tags (assign, unassign, create, delete). |
|
If the license is synchronized from ESET Business Account, ESET MSP Administrator or ESET PROTECT Hub, you can manage the license. If the license is overused, you can increase license capacity or deactivate some of your devices. |
|
Renew the expiring, expired, suspended or deactivated license in ESET Business Account, ESET MSP Administrator or ESET PROTECT Hub. |
|
Upgrade the trial license in ESET Business Account, ESET MSP Administrator or ESET PROTECT Hub. |
|
View the Audit Log for the selected item. |
|
Copy the public license ID to clipboard. |
Subscription licenses
ESET PROTECT On-Prem supports management of subscription licenses. You can add such a license using ESET PROTECT Hub, ESET Business Account or ESET MSP Administrator, or a License Key. You can check your subscription's validity under License Management in the Validity column or Computers > Details. You cannot create an offline license file from a subscription license.
Support for ESET Business Account Sites
You can import the complete structure of your ESET Business Account, including the distribution of license seats among the sites.
Activation of ESET business products
You can distribute licenses to ESET products from ESET PROTECT On-Prem using two tasks:
•The software installation task
Deactivation of ESET business products
You can deactivate the ESET business product (remove the license from the product) in several ways using the ESET PROTECT Web Console:
•in Computers, select the computer(s) and select ![]() Deactivate Products - Remove license from all selected devices via ESET license server. Product is deactivated even if it was not activated from ESET PROTECT On-Prem or license is not managed by ESET PROTECT On-Prem.
Deactivate Products - Remove license from all selected devices via ESET license server. Product is deactivated even if it was not activated from ESET PROTECT On-Prem or license is not managed by ESET PROTECT On-Prem.
If you select only one computer with more ESET products installed (for example ESET endpoint product and ESET Inspect Connector), you can select to deactivate individual products. |
•Remove computer from management
•Create the Delete Not Connecting Computers Task with the Deactivate License option.
Filters and layout customization
You can customize the current Web Console screen view:
•Manage the side panel and main table.
•Add filters and filter presets. You can use tags for filtering the displayed items.
Sharing licenses among branch administrators
There are three users and Administrator, each user has their own home group: •John, San Diego •Larry, Sydney •Makio, Tokyo The administrator imports 3 licenses. These are contained in the static group All and other users cannot use them. To assign a license to another user, the administrator can select the check box next to the license pool they want to assign to another user, click the Actions button and then click When the user John logs in, he can only see and use the license that was moved to his group. The administrator should repeat the process for Larry and Makio, afterward, users can see only their license, while Administrator can see them all. |