Filters and layout customization
The ESET PROTECT Web Console allows you to customize the layout of displayed items in the main sections (e.g. Computers, Tasks, etc.) in several ways:
Add filter and filter presets
To filter, click Add Filter:
1.In some filters, you can select the operator by clicking the operator icon next to the filter name (the available operators depend on the filter type):
equals
doesn't equal
greater than
greater or equal
less than
less or equal
contains
starts with
ends with
is one of
has no value
has value
2.Select one or more items from the list. Type a search string or select the items from the drop-down menu in the filter fields.
3.Press Enter. Active filters are highlighted in blue.
Filters can be saved to your user profile so that you can use them again in the future. Click the ![]() Presets icon to manage filter sets:
Presets icon to manage filter sets:
Filter sets |
Your saved filters, click one to apply it. The applied filter is denoted with a |
|
Save your current filter configuration as a new preset. When the preset is saved, you cannot edit the filter configuration in the preset. |
|
Remove or rename existing presets. Click Save to apply the changes to presets. |
|
Click to remove only the current values from the selected filters. Saved presets will remain unchanged. |
|
Click to remove the selected filters. Saved presets will remain unchanged. |
|
Remove filter fields with no value. |
|
Reset the filter panel and show the default filters. |
![]() The Access Group filter button allows users to select a static group and filter viewed objects according to the group where they are contained.
The Access Group filter button allows users to select a static group and filter viewed objects according to the group where they are contained.
You can use tags for filtering the displayed items.
Side panel layout
Click the![]() icon next to the section name and adjust the side panel layout using the context menu (available options may vary based on the current layout):
icon next to the section name and adjust the side panel layout using the context menu (available options may vary based on the current layout):
•![]() Hide side panel
Hide side panel
•![]() Show side panel
Show side panel
• Groups
•![]() Groups and Tags
Groups and Tags
•![]() Tags
Tags
If Groups are visible, you can select also one of these options:
•![]() Expand All
Expand All
•![]() Collapse All
Collapse All
Manage the main table
To reorder a column, hover the mouse over the ![]() icon next to the column name and drag-and-drop the column. See also Edit columns below.
icon next to the column name and drag-and-drop the column. See also Edit columns below.
For sorting by a single column, click the column header to sort table rows based on data in the selected column.
•One click or two clicks result in ascending (A–Z, 0–9) or descending (Z–A, 9–0) sorting.
•After you apply the sorting, a small arrow before column header indicates the sorting behavior.
•See also multiple sorting below.
Click the ![]() gear icon to manage the main table:
gear icon to manage the main table:
Actions
•![]() Edit columns—Use the wizard to adjust (
Edit columns—Use the wizard to adjust (![]() add,
add, ![]() remove,
remove, ![]()
![]() reorder) the displayed columns. You can also use drag-and-drop to adjust the columns. Click Reset to reset the table columns to their default state (default available columns in a default order).
reorder) the displayed columns. You can also use drag-and-drop to adjust the columns. Click Reset to reset the table columns to their default state (default available columns in a default order).
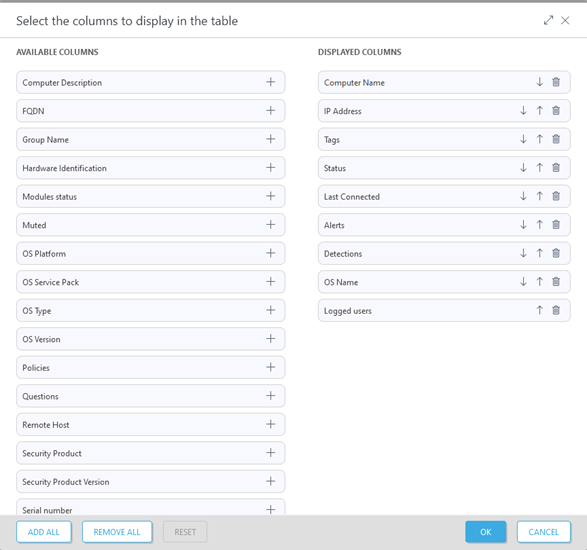
•![]() Auto-fit columns—Automatically adjust columns width.
Auto-fit columns—Automatically adjust columns width.
•![]() Display Relative Time/Display Absolute Time—Change the display format of the time data in the main table (for example, Last Connected in Computers or Occurred in Detections). When you enable Display Relative Time, hover a mouse over the relative time in the table to see the absolute time.
Display Relative Time/Display Absolute Time—Change the display format of the time data in the main table (for example, Last Connected in Computers or Occurred in Detections). When you enable Display Relative Time, hover a mouse over the relative time in the table to see the absolute time.
Table Sorting
•Reset Sorting—Reset the column sorting.
•Multiple Sorting—You can sort table data by selecting multiple (up to 4) columns. For each of the columns, you can adjust its:
osorting priority—change column order by clicking the Move Up or Move Down button (the first column—primary sorting; the second column—secondary sorting; etc.). After you apply multiple sorting, index numbers appear before column headers to indicate the sorting priority.
osorting behavior—select Ascending or Descending from the drop-down menu.
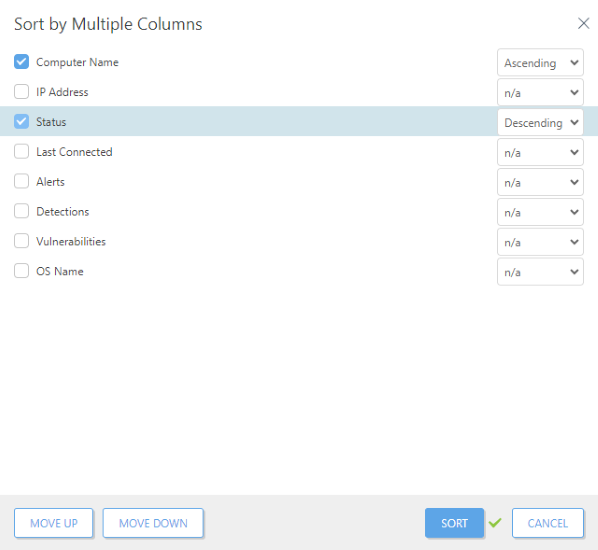
1 primary sorting—Computer Name column: ascending sorting applied. 2 secondary sorting—Status column: descending sorting applied as secondary sorting. |
Reports
•Export table as—Export the table as a report in your desired format. You can choose from .pdf or .csv. CSV is suitable only for table data and uses ; (semicolon) as a delimiter. If you download a CSV report and see numbers in a column where you expect text, we recommend downloading a PDF report to see the text values.
•Save a report template—Create a new report template from the table.
