Přizpůsobení filtrů a rozložení
Webová konzole ESET PROTECT umožňuje několika způsoby přizpůsobit rozložení zobrazených položek v hlavních sekcích (např. Počítače, Úlohy atd.):
Správa filtrů
Pro vytvoření filtru klikněte na tlačítko Přidat filtr. Následně si ze seznamu vyberte požadovaný filtr. Zadejte hledaný výraz, případně si požadovaný filtr vyberte ze seznamu, a stiskněte klávesu Enter. Aktivní filtr je zvýrazněn modře.
Filtry si můžete uložit do svého uživatelského profilu pro budoucí použití. Kliknutím na ikonu ![]() Předvolby můžete spravovat uložené sady filtrů:
Předvolby můžete spravovat uložené sady filtrů:
Sady filtrů |
Seznam vámi uložených filtrů, které jedním kliknutím aplikujete. Aktuálně použitý filtr má u sebe příznak |
|
Kliknutím si uložíte aktuální sadu filtrů jako novou předvolbu. Po uložení předvolby již nemůžete měnit konfiguraci filtrů. |
|
Pomocí této možnosti můžete přejmenovat nebo odebrat existující sady filtrů. Změny se projeví po kliknutí na tlačítko Uložit. |
|
Kliknutím vynulujete filtry na výchozí hodnoty. Uložená předvolba zůstane beze změny. |
|
Kliknutím odstraníte použité filtry. Uložená předvolba zůstane beze změny. |
|
Kliknutím odstraníte filtry, ve kterých nemáte zadanou žádnou hodnotu. |
|
Pomocí této možností resetujete panel s filtry do výchozího nastavení. |
Prostřednictvím filtru ![]() Přístup skupiny si můžete vybrat konkrétní statickou skupinu a zjistit, jaké objekty vidí uživatelé, kteří jsou členem dané skupiny.
Přístup skupiny si můžete vybrat konkrétní statickou skupinu a zjistit, jaké objekty vidí uživatelé, kteří jsou členem dané skupiny.
Pro filtrování zobrazených objektů můžete využít štítky.
Rozložení postranního panelu
Pro zobrazení kontextového menu pro přizpůsobení postranního panelu klikněte na ikonu ![]() na řádku s názvem sekce (dostupné možnosti se liší v závislosti na aktuálním rozložení).
na řádku s názvem sekce (dostupné možnosti se liší v závislosti na aktuálním rozložení).
•![]() Skrýt postranní panel
Skrýt postranní panel
•![]() Zobrazit postranní panel
Zobrazit postranní panel
•![]() Skupiny
Skupiny
•![]() Skupiny a štítky
Skupiny a štítky
•![]() Štítky
Štítky
Pokud jsou skupiny viditelné, můžete vybrat použít jednu z níže uvedených možností:
•![]() Rozbalit vše
Rozbalit vše
•![]() Sbalit vše
Sbalit vše
Správa hlavní tabulky
Pro změnu pořadí sloupců najeďte myší nad ikonu ![]() vedle názvu sloupce a pomocí technicky drag & drop jej přesuňte. Další možnosti naleznete v této kapitole v části Úprava sloupců.
vedle názvu sloupce a pomocí technicky drag & drop jej přesuňte. Další možnosti naleznete v této kapitole v části Úprava sloupců.
Pro seřazení dat podle jednoho sloupce klikněte do jeho záhlaví.
•Jedním nebo dvěma kliknutími seřadíte data v tabulce vzestupně (A–Z, 0–9) nebo sestupně (Z–A, 9–0).
•Po aplikování řazení se v záhlaví sloupce, dle kterého se data řadí, zobrazí malí šipka.
•Využít můžete rovněž pokročilé řazení.
Pro správu hlavní tabulky použijte ikonu ozubeného kolečka ![]() v jejím pravém horním rohu:
v jejím pravém horním rohu:
Akce
•![]() Upravit sloupce –Pomocí této možnosti můžete
Upravit sloupce –Pomocí této možnosti můžete ![]() přidat,
přidat, ![]() odebrat a
odebrat a ![]()
![]() změnit pořadí zobrazených sloupců. Při správě sloupců můžete využít techniku drag and drop. Kliknutím na Obnovit obnovíte sloupce tabulky do výchozího stavu (výchozí dostupné sloupce ve výchozím pořadí).
změnit pořadí zobrazených sloupců. Při správě sloupců můžete využít techniku drag and drop. Kliknutím na Obnovit obnovíte sloupce tabulky do výchozího stavu (výchozí dostupné sloupce ve výchozím pořadí).
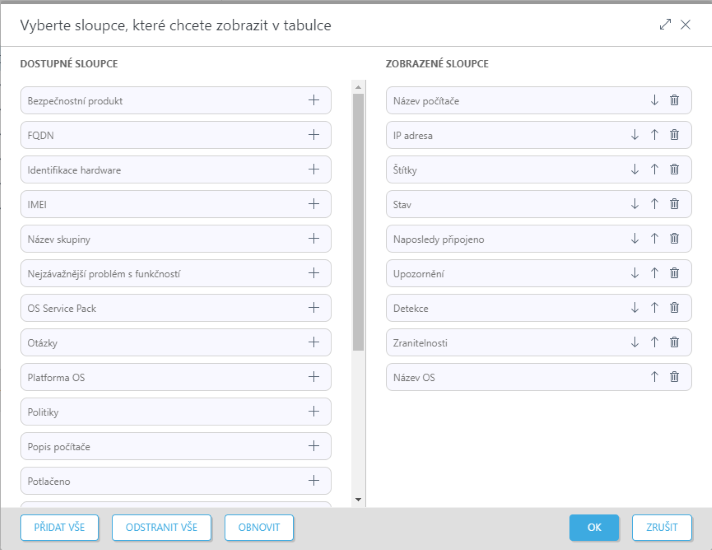
•![]() Automaticky přizpůsobit – pomocí této možnosti se šířka sloupců přizpůsobí velikosti okna.
Automaticky přizpůsobit – pomocí této možnosti se šířka sloupců přizpůsobí velikosti okna.
•![]() Zobrazit relativní čas/Zobrazit absolutní čas – vyberte si formát, ve kterém chcete zobrazovat časové údaje v hlavní tabulce (například Naposledy připojeno v sekci Počítače nebo Výskyt v seznamu Detekcí). Pokud aktivní zobrazení relativního času, pro zobrazení absolutního stačí najet kurzorem myši nad relativní čas.
Zobrazit relativní čas/Zobrazit absolutní čas – vyberte si formát, ve kterém chcete zobrazovat časové údaje v hlavní tabulce (například Naposledy připojeno v sekci Počítače nebo Výskyt v seznamu Detekcí). Pokud aktivní zobrazení relativního času, pro zobrazení absolutního stačí najet kurzorem myši nad relativní čas.
Řazení tabulky
•Zrušit řazení – kliknutím resetujete řazení dat dle sloupců.
•Pokročilé řazení – data v tabulce můžete řadit podle více (až 4) sloupců. U každého sloupce můžete definovat:
oprioritu řazení – změnu pořadí sloupců provedete kliknutím na tlačítko Přesunout nahoru nebo Přesunout dolů (první sloupec: primární řazení; druhý sloupec?: sekundární řazení; atd.). Po aplikování pokročilého řazení se v záhlaví sloupců zobrazí čísla indexů, která reprezentují prioritu řazení.
ochování řazení – pomocí rozbalovacího menu se rozhodněte, zda chcete data řadit Vzestupně nebo Sestupně.
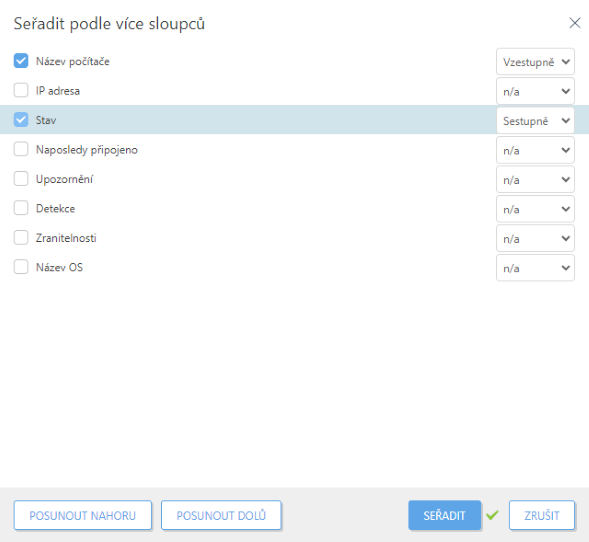
1 primární řazení – Sloupec Název počítače: aplikováno řazení vzestupně. 2 sekundární řazení – Sloupec Stav: dále se data řadí sestupně. |
Přehledy
•Exportovat tabulku jako – pomocí této možnosti si můžete exportovat obsah tabulky do vámi požadovaného formátu. Vybrat si můžete formát .pdf nebo .csv. CSV je vhodný formát pouze pro tabulková data a jako oddělovač je použit středník ;. Pokud si stáhnete přehled ve formátu CSV a ve sloupci, ve kterém očekáváte text, jsou uvedena čísla, pro korektní zobrazení dat si stáhněte přehled ve formátu PDF.
•Uložit šablonu přehledu – kliknutím vytvoříte na základě zobrazených dat novou šablonu přehledu.
