Налаштування фільтрів і макетів
У веб-консолі ESET PROTECT можна налаштувати макет відображуваних елементів в основних розділах (наприклад, Комп’ютери, Завдання тощо) у кілька способів.
Додавання фільтра та його заготовок
Щоб додати критерії фільтрування, натисніть Додати фільтр і виберіть елементи зі списку. Уведіть рядки пошуку або виберіть елементи в розкривному меню в полях фільтра й натисніть Enter. Активні фільтри виділені синім кольором.
Щоб повторно скористатися фільтрами в майбутньому, їх можна зберігати в профілі користувача. Натисніть піктограму Попередньо встановлені параметри ![]() , щоб керувати наборами фільтрів.
, щоб керувати наборами фільтрів.
Набори фільтрів |
Фільтри, які ви зберегли. Щоб застосувати, натисніть потрібний. Застосований фільтр позначається галочкою |
|
Збереження конфігурації поточного фільтра як нової заготовки. Коли заготовка збережеться, її більше не можна буде редагувати. |
|
Видалення або перейменування наявних заготовок. Щоб застосувати зміни до заготовок, натисніть Зберегти. |
|
При натисканні видаляються лише поточні значення вибраних фільтрів. Збережені заготовки не змінюються. |
|
При натисканні видаляються вибрані фільтри. Збережені заготовки не змінюються. |
|
Видалення порожніх полів фільтра. |
|
Скиньте панель фільтра та відновіть фільтри за замовчуванням. |
За допомогою кнопки фільтра ![]() Група доступу користувачі можуть вибрати статичну групу та відфільтрувати переглянуті об’єкти відповідно до групи, у якій вони містяться.
Група доступу користувачі можуть вибрати статичну групу та відфільтрувати переглянуті об’єкти відповідно до групи, у якій вони містяться.
Ви можете використовувати теги для фільтрування відображуваних елементів.
Розмітка бічної панелі
Натисніть піктограму ![]() біля назви розділу та налаштуйте макет бічної панелі за допомогою контекстного меню (доступні опції можуть відрізнятися залежно від поточного макета).
біля назви розділу та налаштуйте макет бічної панелі за допомогою контекстного меню (доступні опції можуть відрізнятися залежно від поточного макета).
•![]() Приховати бічну панель
Приховати бічну панель
•![]() Показати бічну панель
Показати бічну панель
•![]() Групи
Групи
•![]() Групи й теги
Групи й теги
•![]() Теги
Теги
Якщо групи відображаються, можна також вибрати одну з указаних нижче опцій.
•![]() Розгорнути всі
Розгорнути всі
•![]() Згорнути всі
Згорнути всі
Керування основною таблицею
Щоб перемістити стовпець на інше місце, наведіть курсор миші на піктограму ![]() поруч із іменем стовпця й перетягніть його. Див. також Редагувати стовпці нижче.
поруч із іменем стовпця й перетягніть його. Див. також Редагувати стовпці нижче.
Щоб відсортувати рядки таблиці за даними у вибраному стовпці, натисніть назву стовпця.
•За допомогою одного або двох натискань можна виконати сортування за зростанням (A–Z, 0–9) або спаданням (Z–A, 9–0).
•Маленька стрілка перед назвою стовпця вказуватиме на вибране сортування.
•Перегляньте також інформацію про сортування за декількома критеріями нижче.
Щоб керувати основною таблицею, натисніть піктограму шестірні ![]() .
.
Дії
•![]() Редагувати стовпціВиконуйте дії (
Редагувати стовпціВиконуйте дії (![]() додати,
додати, ![]() видалити,
видалити, ![]()
![]() змінити порядок) з відображуваними стовпцями за допомогою майстра. Розташування стовпців можна також змінити їх перетягуванням. Натисніть Скинути, щоб скинути відображувані стовпці та їх порядок.
змінити порядок) з відображуваними стовпцями за допомогою майстра. Розташування стовпців можна також змінити їх перетягуванням. Натисніть Скинути, щоб скинути відображувані стовпці та їх порядок.
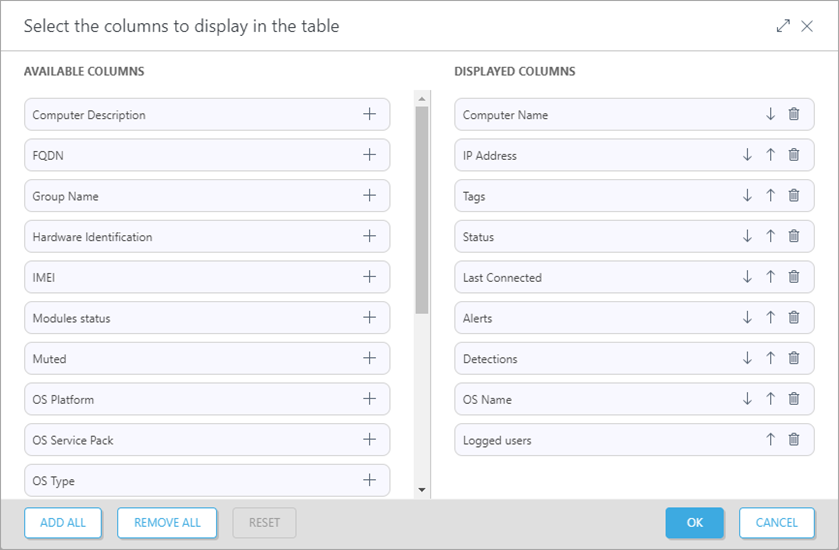
•![]() Автодобір розмірів стовпців. Автоматично налаштовує ширину стовпців.
Автодобір розмірів стовпців. Автоматично налаштовує ширину стовпців.
•![]() Показати відносний час / Показати абсолютний час: змініть формат відображення даних часу в основній таблиці (наприклад, Останнє підключення в розділі Комп’ютери або Відбулося в розділі Виявлені об’єкти). Коли ви вмикаєте параметр Показати відносний час, наведіть курсор миші на відносний час у таблиці, щоб переглянути абсолютний час.
Показати відносний час / Показати абсолютний час: змініть формат відображення даних часу в основній таблиці (наприклад, Останнє підключення в розділі Комп’ютери або Відбулося в розділі Виявлені об’єкти). Коли ви вмикаєте параметр Показати відносний час, наведіть курсор миші на відносний час у таблиці, щоб переглянути абсолютний час.
Сортування таблиці
•Скинути сортування. Скидає сортування стовпця.
•Сортування за кількома критеріями. Дані таблиці можна сортувати за кількома (до 4) стовпцями. Для кожного стовпця можна налаштувати перелічені далі параметри.
oПріоритет сортування – змінюйте порядок стовпців, натискаючи кнопки Перемістити вгору або Перемістити вниз (перший стовпець – основне сортування; другий стовпець – другорядне сортування тощо). Коли ви застосуєте сортування за кількома критеріями, перед назвами стовпців відображатимуться індекси, що позначатимуть пріоритет сортування.
oВид сортування – виберіть сортування За зростанням або За спаданням у розкривному меню.
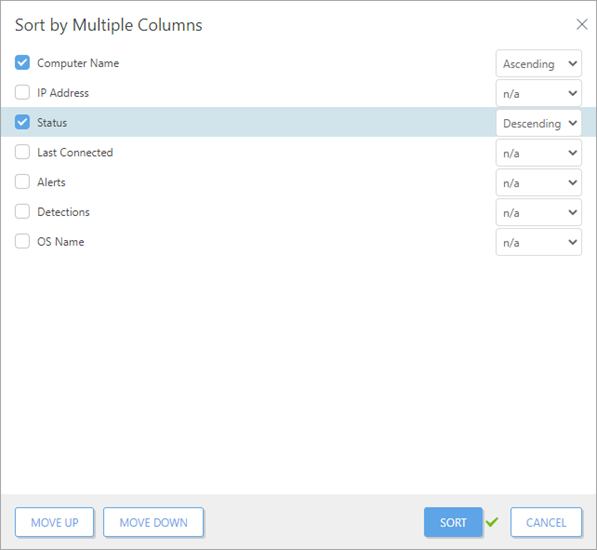
1 основне сортування. Стовпець Назва комп’ютера: застосовано сортування за зростанням. 2 другорядне сортування. Стовпець Статус: як другорядне застосовано сортування за спаданням. |
Звіти
•Експортувати таблицю як. Експортує таблицю як звіт у вибраному форматі. Можна вибрати розширення .pdf або .csv. Формат CSV підходить лише для табличних даних і використовує символ ; (двокрапка) як роздільник. Якщо ви завантажили звіт CSV, а в стовпці, де ви очікували бачити текст, відображаються цифри, рекомендуємо завантажити звіт PDF для перегляду тексту.
•Зберегти шаблон звіту. Створює новий шаблон звіту з таблиці.

