Учетные записи
В разделе Учетные записи отображается список всех учетных записей, добавленных в ESET Password Manager. Ниже приведена информация о том, как:
•Добавить новую учетную запись
Доступность в автономном режиме Функции, требующие доступа к Интернету, недоступны, а определенные кнопки неактивны или не отображаются. |
Добавление новой учетной записи — опции
1.Авторизуйтесь на веб-сайте, указав имя пользователя и пароль. Если веб-сайт или конкретное имя для входа не сохранены в базе данных, средство Password Manager предложит сохранить только что указанные учетные данные. Для работы этого метода у вас должно быть установлено и включено соответствующее расширение браузера.
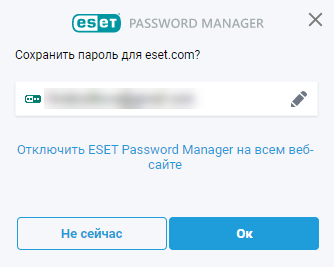
Нажмите Сохранить в уведомлении о захвате (доступно в Android 8 и более поздних версиях), чтобы сохранить введенные вами учетные данные в приложение ESET Password Manager. Помните, что вы должны быть авторизованы в ESET Password Manager, а также должна быть включена настройка автозаполнения. |
2.Добавьте учетную запись вручную из программы ESET Password Manager. Щелкните Импорт учетных записей или Меню ![]() > Учетные записи > Добавить учетную запись и заполните необходимые поля. В ESET Password Manager есть возможность создать надежный пароль с помощью генератора паролей.
> Учетные записи > Добавить учетную запись и заполните необходимые поля. В ESET Password Manager есть возможность создать надежный пароль с помощью генератора паролей.
Если ни одна учетная запись еще не добавлена, можно начать с нажатия кнопки Добавить учетную запись или Импорт учетных записей. |
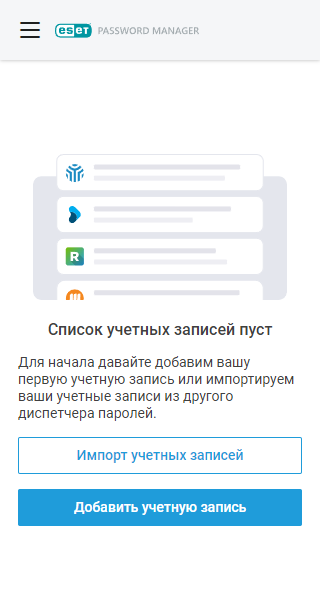
Использование учетных записей
Чтобы авторизоваться на определенной веб-странице, щелкните Меню > Учетные записи и выберите соответствующую учетную запись. ESET Password Manager введет ваши имя пользователя и пароль, после чего произойдет ваша автоматическая авторизация (в настройках учетной записи ниже должен быть установлен флажок Включить автоматическую авторизацию).
Ознакомьтесь с инструкциями по автозаполнению учетных данных.
Настройки учетной записи
Щелкните меню с тремя точками ![]() рядом с учетной записью, и вы сможете перейти на веб-сайт, скопировать имя пользователя, скопировать пароль в буфер обмена, изменить данные учетной записи и удалить учетную запись.
рядом с учетной записью, и вы сможете перейти на веб-сайт, скопировать имя пользователя, скопировать пароль в буфер обмена, изменить данные учетной записи и удалить учетную запись.
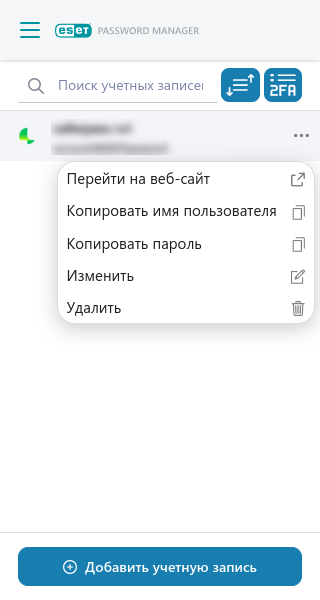
Изменить учетную запись
В Password Manager на вкладке Учетные записи щелкните меню с тремя точками ![]() рядом с учетной записью и выберите Изменить.
рядом с учетной записью и выберите Изменить.
•Заголовок
•Веб-сайт: просмотрите URL-адрес, по которому будут использоваться учетные данные для учетной записи, или щелкните значок перенаправления, чтобы перейти на веб-сайт.
•Имя пользователя: уникальный идентификатор, с помощью которого можно авторизоваться в учетной записи в Интернете.
•Пароль: щелкнув значок истории, можно просмотреть все предыдущие пароли.
•Проверить пароль: сравнение пароля со списком паролей, для которых была зарегистрирована утечка.
•Генерировать пароль: создание сложного пароля. Дополнительные сведения см. в разделе Создание пароля.
•Примечания: добавление примечания к учетной записи.
•Отображать первой: включите этот параметр, чтобы эта учетная запись отображалась в верху списка учетных записей.
•Включить автоматическую авторизацию: включите эту функцию для автоматического выполнения авторизации.
•Двухфакторная аутентификация: позволяет сохранить в хранилище двухфакторной аутентификации уникальный ключ настройки двухфакторной аутентификации для сохраненных учетных записей.
Удаление учетной записи в списке учетных записей
1.Откройте Password Manager.
2.Щелкните Меню > Учетные записи.
3.Щелкните три точки ![]() рядом с учетной записью, которую нужно удалить, и выберите Удалить.
рядом с учетной записью, которую нужно удалить, и выберите Удалить.
4.Щелкните Удалить.