Двухфакторная аутентификация
Повысьте безопасность своих сохраненных паролей и других личных данных, включив двухфакторную аутентификацию (2FA).
Настройка двухфакторной аутентификации для сохраненных учетных записей
Password Manager позволяет сохранить уникальный ключ настройки двухфакторной аутентификации для определенного веб-сайта или службы и автоматически вводить сгенерированный одноразовый пароль с ограниченным сроком действия (Time-based One-Time Password, TOTP) при появлении соответствующего запроса. Новое хранилище двухфакторной аутентификации ![]() , в котором отображаются все сохраненные учетные записи с двухфакторной аутентификацией, отображается рядом со строкой поиска в представлении списка учетных записей.
, в котором отображаются все сохраненные учетные записи с двухфакторной аутентификацией, отображается рядом со строкой поиска в представлении списка учетных записей.
1.Откройте ESET Password Manager.
2.Щелкните значок меню ![]() > Учетные записи.
> Учетные записи.
3.Добавьте учетную запись или измените существующую.
4.Щелкните Двухфакторная аутентификация, и появится поле ввода для ключа настройки двухфакторной аутентификации.
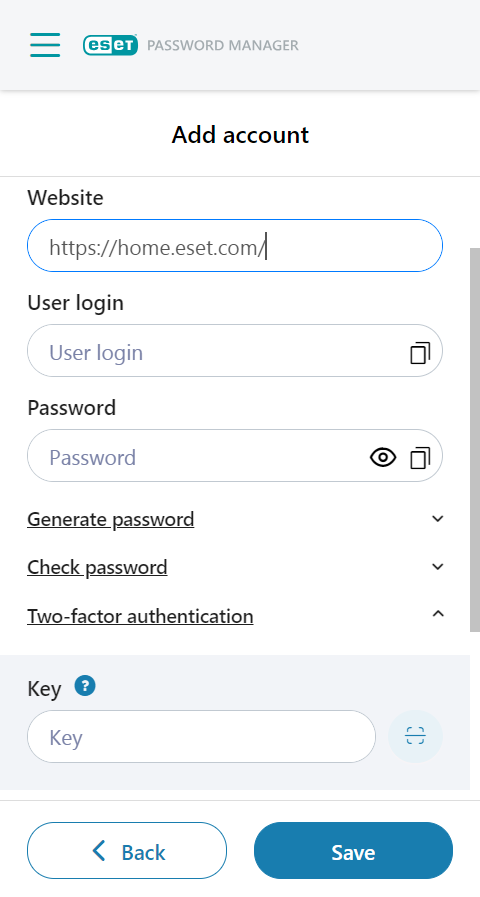
После того как в поле ввода будет введен действительный ключ и учетная запись будет сохранена, учетная запись и ее TOTP-пароль начнут отображаться в хранилище двухфакторной аутентификации. Новый TOTP-пароль генерируется автоматически каждые 30 секунд. Обратный отсчет отображается в представлении изменения учетной записи в разделе Двухфакторная аутентификация и в хранилище двухфакторной аутентификации под полем поиска. Когда обратный отсчет обнуляется, генерируется новый TOTP-пароль.
TOTP-пароль для конкретного веб-сайта может быть введен автоматически с помощью функции автозаполнения или скопирован и вставлен вручную.
Настройка двухфакторной аутентификации с помощью QR-кода отличается в зависимости от платформы
•Веб-браузеры Google Chrome и Edge
Кнопка сканера QR-кода отображается в разделе Двухфакторная аутентификация рядом с полем «Ключ». При нажатии кнопки происходит сканирование открытой в данный момент веб-страницы на наличие QR-кода и его считывание. Если QR-код содержит ключ настройки двухфакторной аутентификации, код автоматически вставляется в поле ввода.
•Android и iOS
При нажатии кнопки QR-кода открывается камера устройства. Если она наведена на QR-код, содержащий ключ настройки двухфакторной аутентификации, QR-код сканируется и ключ настройки автоматически вставляется в поле ввода.
•Firefox и Safari
Кнопка сканера QR-кода отсутствует на этих платформах. Ключ настройки можно ввести только вручную.
После истечения срока действия подписки вы больше не сможете получить доступ к ключу настройки двухфакторной аутентификации, и вход во все ваши учетные записи будет заблокирован. Рекомендуем или отключить двухфакторную аутентификацию, или продлить/приобрести подписку. |
Отключение двухфакторной аутентификации для определенной учетной записи
Чтобы отключить двухфакторную аутентификацию для учетной записи, следуйте приведенным ниже инструкциям.
1.В приложении/веб-расширении Password Manager щелкните Меню > Учетные записи.
2.Щелкните меню с тремя точками ![]() рядом с учетной записью > Изменить.
рядом с учетной записью > Изменить.
3.Прокрутите вниз до раздела «Двухфакторная аутентификация».
4.Щелкните значок корзины ![]() рядом с 6-значным кодом.
рядом с 6-значным кодом.
5.Щелкните Удалить.
Настройка двухфакторной аутентификации для приложения/веб-расширения ESET Password Manager
Когда она активирована, при каждом открытии веб-расширения или приложения ESET Password Manager после ввода основного пароля потребуется ввести дополнительный уникальный код безопасности, сгенерированный вашим телефоном.
Следующие статьи из базы знаний ESET могут быть доступны только на английском языке: •Включение двухфакторной аутентификации в ESET Password Manager |
Необходимые условия
•Последняя доступная версия Password Manager должна быть установленная в вашем веб-браузере
•Одно из следующих средств аутентификации, установленных на мобильном устройстве:
Активация двухфакторной аутентификации
Пример активации двухфакторной аутентификации с помощью Google Authenticator
1.Откройте Password Manager и щелкните Меню > Настройки.
2.В разделе Учетная запись щелкните Моя учетная запись > Двухфакторная аутентификация.
3.Введите основной пароль и нажмите кнопку Продолжить.
4.Щелкните Далее, если на вашем устройстве уже установлено приложение двухфакторной аутентификации.
5.Откройте Google Authenticator на мобильном устройстве и просканируйте QR-код на экране. При этом в вашем приложении двухфакторной аутентификации будет создана новая учетная запись, связанная с вашим приложением Password Manager. Она начнет создавать 6-значные коды, меняющиеся каждые 30 секунд.
Активация двухфакторной аутентификации в мобильном приложении Когда QR-код отображается на экране, нажмите Не удается сканировать QR-код?, после чего отобразится ваш секретный ключ. Скопируйте его, нажав значок копирования |
6.Щелкните Далее.
7.Чтобы подтвердить связь приложения Google Authenticator на вашем устройстве с Password Manager, введите без пробелов текущий 6-значный код из Google Authenticator по запросу приложения Password Manager и нажмите Далее.
Обратите внимание, что 6-значный код отображается в Google Authenticator с пробелом (например, «259 269»). Вводить его в ESET Password Manager следует без пробела (например, «259269»). |
8.Нажмите кнопку Готово после появления экрана, подтверждающего включение 2FA.
После авторизации в ESET Password Manager с помощью адреса электронной почты и пароля вам будет предложено ввести 6-значный код из приложения аутентификации.
Отключение двухфакторной аутентификации
1.Откройте Password Manager и щелкните Меню > Настройки.
2.В разделе Учетная запись щелкните Моя учетная запись > Отключить двухфакторную аутентификацию.
3.Введите основной пароль и нажмите кнопку Продолжить.
4.Введите 6-значный код проверки.
5.Щелкните Закрыть.
6.Удалите учетную запись из приложения двухфакторной аутентификации.
Двухфакторную аутентификацию можно в любой момент включить повторно в разделе Настройки > Двухфакторная аутентификация. В приложении аутентификации потребуется создать новую учетную запись двухфакторной аутентификации.
Если у вас нет доступа к средству 2FA-аутентификации, необходимо отправить запрос в службу технической поддержки ESET на удаление вашей учетной записи Password Manager, чтобы вы могли создать новую. |