Автозаполнение
Если вы уже сохранили учетные данные для определенного веб-сайта в веб-расширении ESET Password Manager, вы можете автоматически заполнять свои учетные данные, следуя приведенным ниже инструкциям.
•Автозаполнение учетных данных
•Автозаполнение кредитных карт
Чтобы функция автоматического заполнения работала правильно, вы должны быть авторизованы в решении ESET Password Manager, а также должен быть установлен флажок Интеграция с контекстным меню. |
Автоматическое заполнение учетных данных с помощью веб-браузера Google Chrome или Microsoft Edge
1.Перейдите на соответствующий веб-сайт.
2.Щелкните правой кнопкой мыши в любом месте на веб-сайте.
3.Выберите ESET Password Manager.
4.Щелкните Копировать имя пользователя/Копировать пароль и выберите нужные учетные данные.
Кроме того, если для определенного веб-сайта сохранено несколько учетных данных, можно сделать один набор учетных данных используемым по умолчанию, либо приложение Password Manager при каждом входе будет предлагать вам выбрать нужный набор учетных данных. Сведения о принципе использования нескольких учетных данных для одного веб-сайта см. здесь.
Автозаполнение учетных данных с помощью устройства Android
1.Перейдите к соответствующему веб-сайту или приложению. Всплывающий элемент автозаполнения автоматически появляется в полях, требующих ввода учетных данных. Всплывающий элемент всегда содержит кнопку с логотипом и именем Password Manager.
Встроенное автозаполнение В Android 11 и более поздних версиях кнопка автозаполнения расположена на экранной клавиатуре. В этом случае нажмите Автозаполнение с помощью ESET Password Manager. Вместо этой функции можно использовать всплывающее автозаполнение. Для этого перейдите в Настройки > Настройки устройства > Переключиться на всплывающее автозаполнение. |
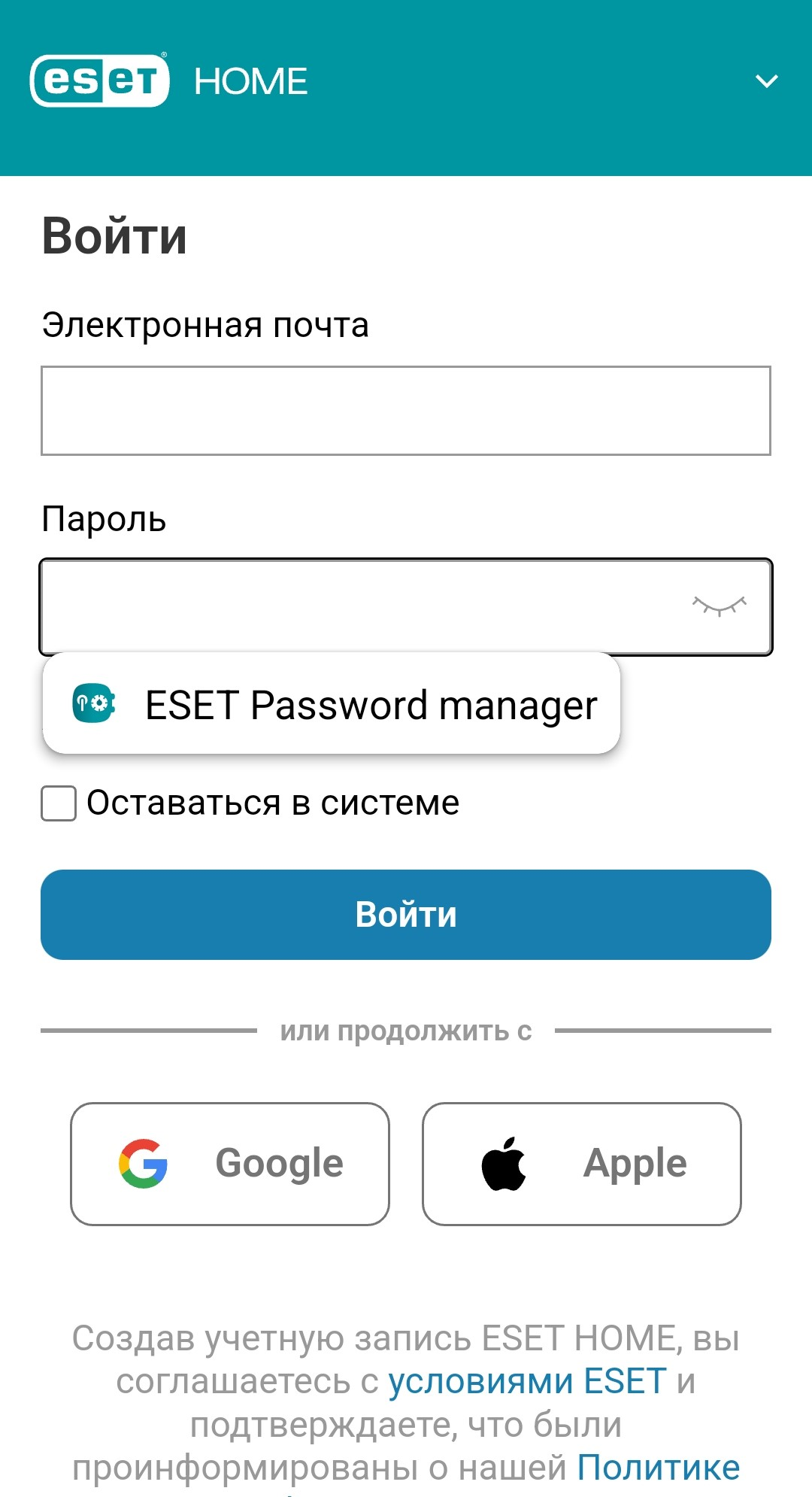
2.После нажатия кнопки следуйте инструкциям и выберите сохраненные учетные данные для веб-сайта или приложения.
Если для определенного веб-сайта или приложения у вас сохранен один или несколько экземпляров учетных данных, они будут отображаться на отдельных кнопках перед кнопкой Password Manager независимо от типа автозаполнения — всплывающего и встроенного. После нажатия кнопки сохраненных учетных данных следуйте инструкциям и разблокируйте приложение Password Manager, после чего учетные данные будут автоматически заполнены.
Если кнопка с логотипом и названием Password Manager не появилась даже после нажатия одного из полей авторизации, возможно, приложение или веб-сайт несовместимы с диспетчером паролей. В этом случае браузер или приложение не предоставили достаточно информации приложению Password Manager для идентификации полей, поэтому автозаполнение правильно работать не будет.
Известная проблема с функцией автозаполнения Функция автозаполнения зависит от встроенных в браузер API, которые помогают получать доступ к данным и выполнять с ними полезные, сложные операции. В некоторых случаях автозаполнение может не работать, поэтому вам придется открыть приложение ESET Password Manager и скопировать пароль. |
Автозаполнение учетных данных с помощью устройства iOS
Диспетчер паролей по умолчанию можно выбрать только в iOS 12 и более поздних версиях. |
1.Перейдите к соответствующему веб-сайту или приложению.
2.Нажмите одно из полей, чтобы открыть экранную клавиатуру. Отобразится имя пользователя для сайта или приложения и название диспетчера паролей.
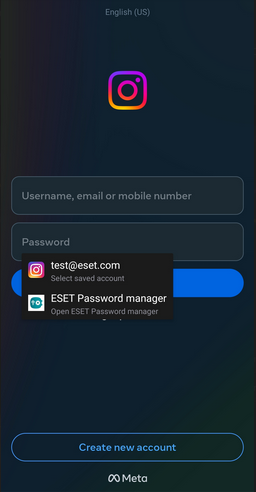
Если имя пользователя не отображается, нажмите значок Пароли на экранной клавиатуре, чтобы открыть дополнительные опции. Это может произойти, если для одного веб-сайта или приложения используется несколько имен пользователей. Выберите нужные учетные данные или откройте ESET Password Manager и следуйте инструкциям на экране.