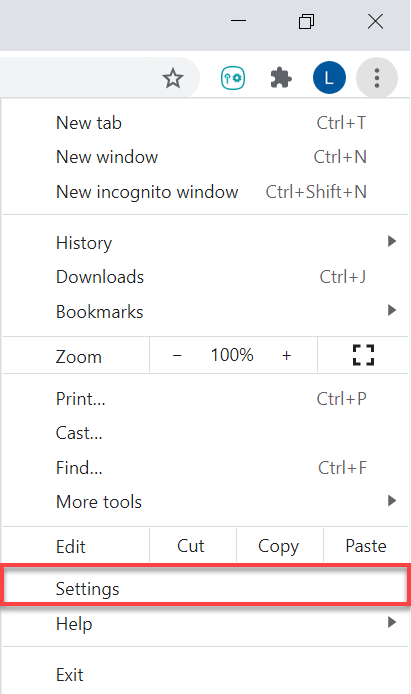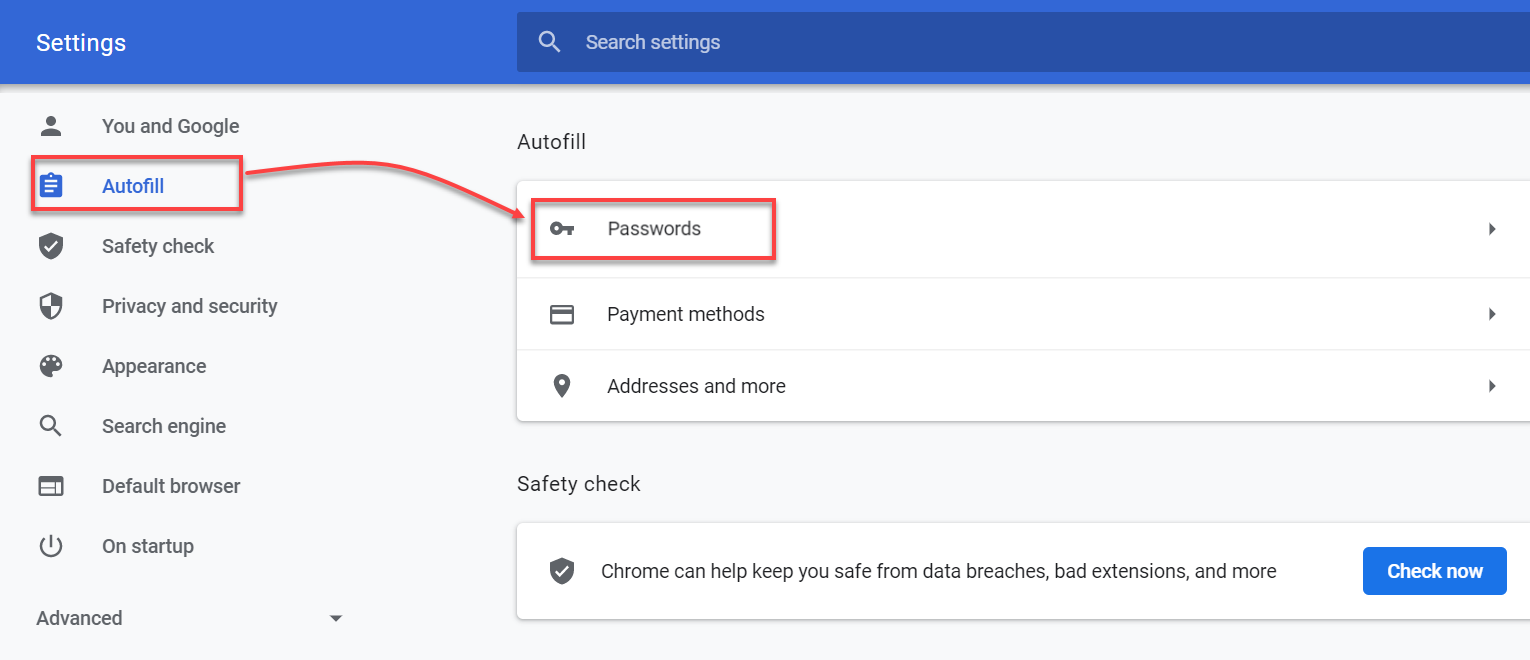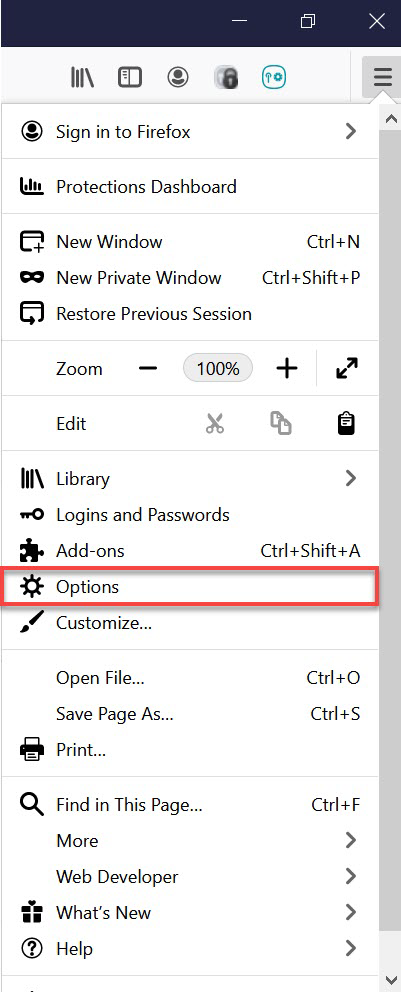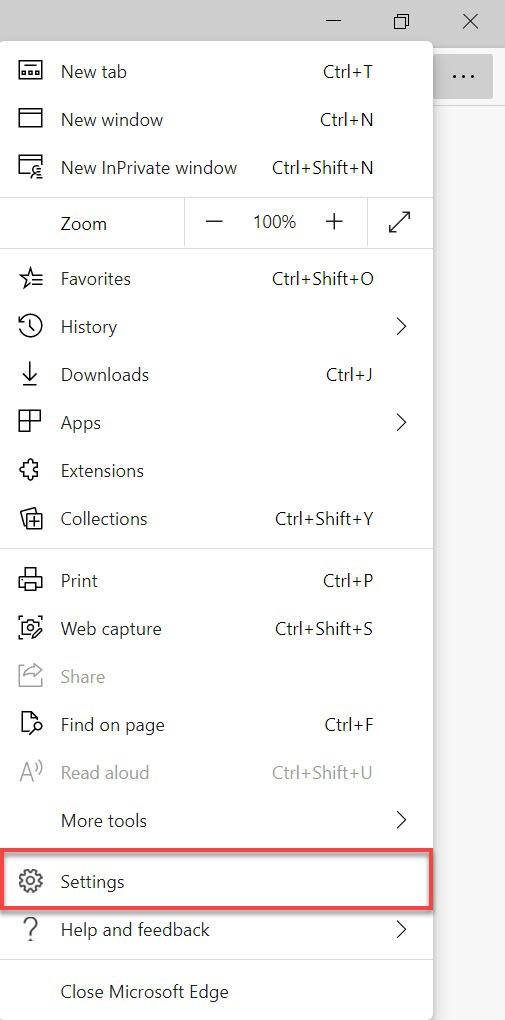В этой главе содержатся инструкции по следующим темам:
•Экспорт данных из веб-расширения или приложения ESET Password Manager
•Перенос кодов двухфакторной аутентификации во избежание потери доступа к своим учетным записям
•Импорт данных ESET Password Manager в веб-браузеры
•Импорт данных ESET Password Manager на устройство iOS/Android
Наглядные инструкции по экспорту данных из ESET Password Manager и их импорту в веб-браузер Google Chrome приведены в видео ниже:
|

|
Наличие субтитров к видео
Чтобы включить субтитры на вашем языке, выполните следующие действия.
1.Щелкните значок Настройки в нижней части видеопроигрывателя.
2.Щелкните Субтитры и выберите нужный язык.
Если субтитры не отображаются, попробуйте обновить страницу или воспользоваться другим веб-браузером.
|
Экспорт данных из веб-расширения или приложения ESET Password Manager
|

|
Доступность в автономном режиме
Функции, требующие доступа к Интернету, недоступны, а определенные кнопки неактивны или не отображаются.
|
 Как экспортировать данные из веб-расширения ESET Password Manager
Как экспортировать данные из веб-расширения ESET Password Manager
Ознакомьтесь со статьей нашей базы знаний, чтобы получить наглядные инструкции о том, как экспортировать данные из Password Manager.
1.Авторизоваться в Password Manager.
2.Щелкните значок меню  > Настройки. > Настройки.
3.Прокрутите вниз до раздела Данные и щелкните Экспорт данных.
4.Выберите опцию экспорта:
|

|
Если вы выберете Защищенный паролем файл, необходимо также заполнить поле Пароль защиты файла.
|
5.Введите основной пароль.
6.Щелкните Экспорт данных. Ваши данные будут загружены на устройство.
|

|
Перенос кодов двухфакторной аутентификации для ваших учетных записей
Чтобы не потерять доступ к важным учетным записям, при смене приложения для аутентификации необходимо перенести коды двухфакторной аутентификации.
|
|
|
 Как экспортировать данные из приложения ESET Password Manager
Как экспортировать данные из приложения ESET Password Manager
|

|
Проверьте на своем смартфоне или планшете, позволяет ли диспетчер паролей или мобильный браузер экспортировать данные.
|
1.Авторизуйтесь в приложении Password Manager.
2.Нажмите Меню  > Настройки. > Настройки.
3.В разделе Данные нажмите Экспорт данных.
4.Выберите опцию экспорта:
|

|
Если вы выберете Защищенный паролем файл, необходимо также заполнить поле Пароль защиты файла.
|
5.Введите основной пароль.
6.Нажмите Экспорт данных. Ваши данные будут загружены на устройство.
|

|
Перенос кодов двухфакторной аутентификации для ваших учетных записей
Чтобы не потерять доступ к важным учетным записям, при смене приложения для аутентификации необходимо перенести коды двухфакторной аутентификации.
|
|
Перенос кодов двухфакторной аутентификации
Чтобы не потерять доступ к важным учетным записям, при смене приложения необходимо перенести коды двухфакторной аутентификации. Для переноса кодов двухфакторной аутентификации в приложение Google Authenticator выполните следующие действия:
1.После экспорта данных из Password Manager откройте загруженный файл.
2.Для учетных записей с включенной двухфакторной аутентификацией отображаются коды двухфакторной аутентификации.
3.Откройте Google Authenticator на своем мобильном устройстве.
4.Нажмите значок + в нижней части экрана > Ввести ключ настройки.
5.Введите имя учетной записи и ключ, для которого требуется код двухфакторной аутентификации, из экспортированного файла Password Manager.
6.Нажмите кнопку Добавить. После выполнения этого действия в вашем приложении двухфакторной аутентификации будет создана новая учетная запись, которая начнет создавать 6-значные коды, меняющиеся каждые 30 секунд. Повторите этот процесс для такого количества учетных записей, которое вам нужно создать. |
Импорт данных в веб-браузеры
 Как импортировать пароли в веб-браузер Google Chrome
Как импортировать пароли в веб-браузер Google Chrome
1.В веб-браузере Google Chrome щелкните меню с тремя точками и выберите Настройки.
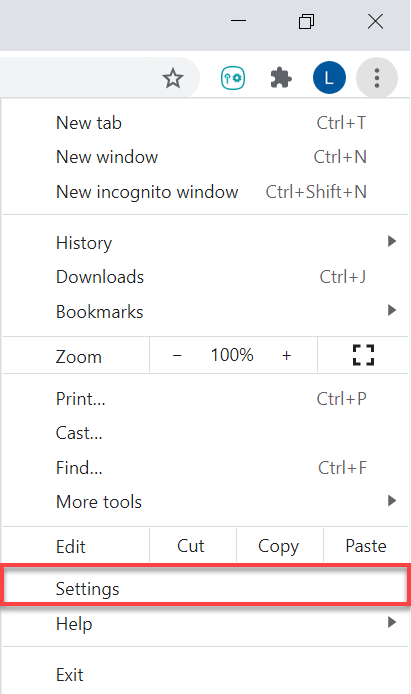
2.Щелкните Автозаполнение и пароли на боковой панели слева и выберите Google Password Manager.
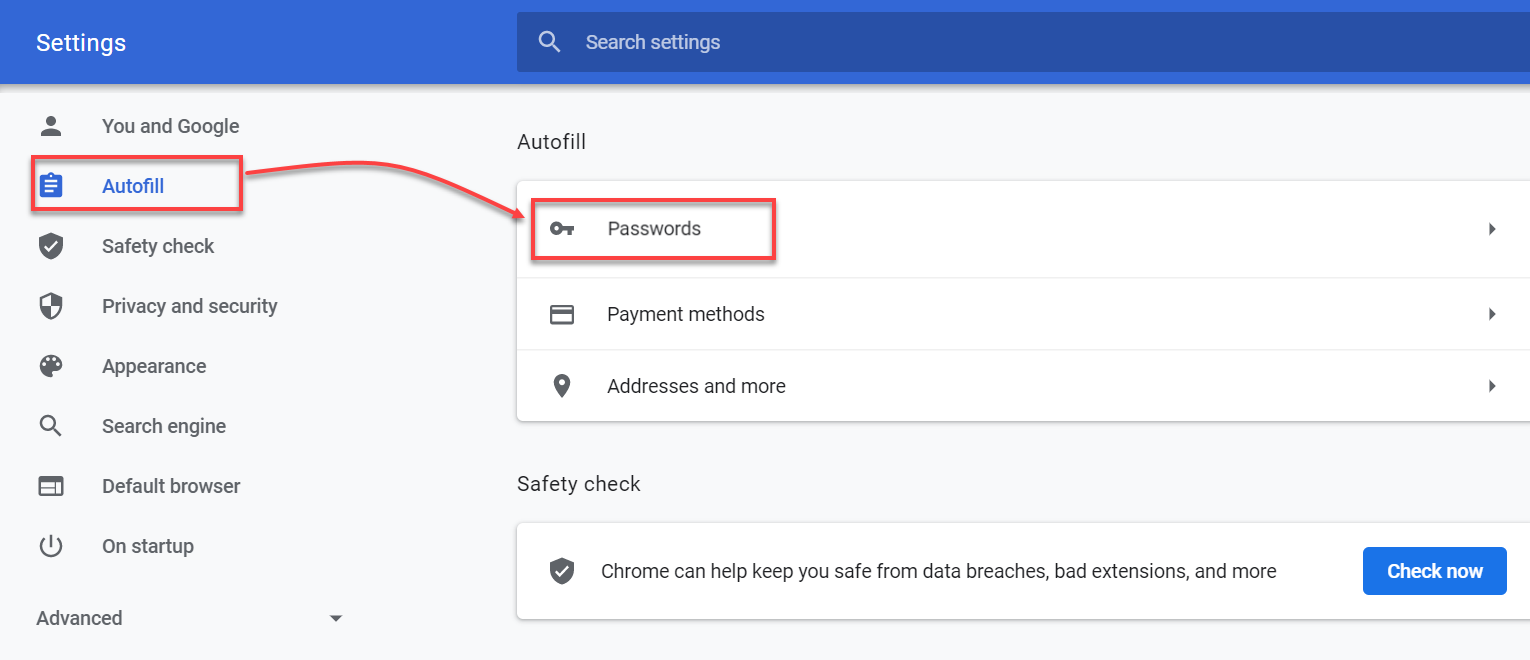
3.В меню слева щелкните Настройки.
4.В разделе Импорт паролей щелкните Выбрать файл.
5.Выберите файл, экспортированный из Password Manager.
6.Чтобы успешно импортировать данные, следуйте инструкциям на экране. |
 Как импортировать пароли в веб-браузер Mozilla Firefox
Как импортировать пароли в веб-браузер Mozilla Firefox
1.В веб-браузере Mozilla Firefox щелкните меню с тремя полосками и выберите Параметры.
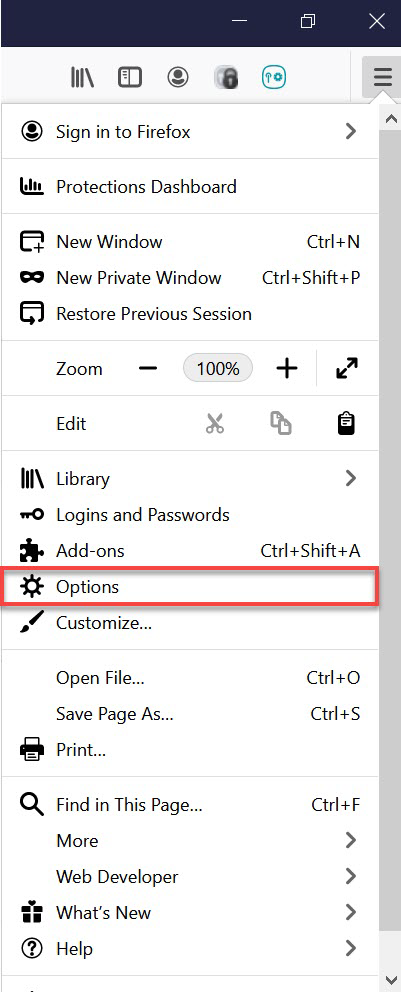
2.В разделе Импорт данных браузера щелкните Импорт данных.
3.Выберите опцию Пароли из CSV-файла.
4.Выберите на своем устройстве файл, экспортированный из Password Manager.
5.Щелкните Импорт данных.
6.Щелкните Готово для подтверждения, и ваши данные будут импортированы. |
 Как импортировать пароли в веб-браузер Microsoft Edge
Как импортировать пароли в веб-браузер Microsoft Edge
1.Откройте веб-браузер Microsoft Edge и щелкните значок с тремя точками > Настройки.
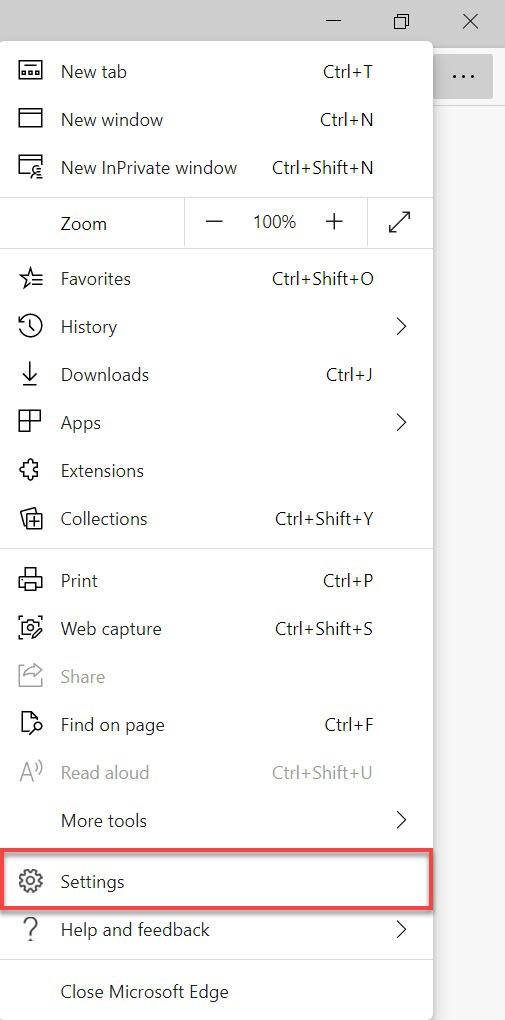
2.Щелкните Профили > Импорт данных браузера.
3.Прокрутите вниз до раздела Импорт из других диспетчеров паролей и щелкните Импорт паролей.
4.Выберите опцию CSV-файл с паролями.
5.Щелкните Выбрать файл и выберите файл, экспортированный из Password Manager. Будет выполнен импорт данных. |
 Как импортировать пароли на устройство MacOS (Sequoia 15)
Как импортировать пароли на устройство MacOS (Sequoia 15)
1.Перейдите в приложение Пароли  на компьютере Mac. на компьютере Mac.
2.Щелкните Файл > Импорт паролей из файла.
3.Щелкните Выбрать файл и выберите CSV-файл, экспортированный из ESET Password Manager.
4.Щелкните Импорт для подтверждения. |
Импорт данных на устройство iOS/Android
 Как импортировать пароли в приложение «Пароли» на iPhone (iOS 18)
Как импортировать пароли в приложение «Пароли» на iPhone (iOS 18)
1.На iPhone нажмите Настройки > Приложения > Safari.
2.Прокрутите вниз до раздела История и данные веб-сайтов и нажмите Импорт.
3.Нажмите Выбрать файл и выберите CSV-файл, экспортированный из ESET Password Manager.
4.Нажмите Импортировать в Safari.
5.Нажмите Готово, чтобы подтвердить импорт. |
 Как импортировать пароли на устройство Android
Как импортировать пароли на устройство Android
Чтобы импортировать пароли из ESET Password Manager в Google Менеджер паролей в Chrome, выполните следующие действия:
1.На устройстве Android откройте веб-браузер Google Chrome.
2.В верхнем углу нажмите значок с тремя точками > Настройки > Google Менеджер паролей.
3.Внизу нажмите Настройки > Импорт паролей.
4.Чтобы получить доступ к вашим паролям, вам необходимо сначала пройти аутентификацию.
5.Выберите CSV-файл, который нужно импортировать.
6.Нажмите Импорт. |
Как экспортировать данные из веб-расширения ESET Password Manager
Как экспортировать данные из приложения ESET Password Manager
Как импортировать пароли в веб-браузер Google Chrome
Как импортировать пароли в веб-браузер Mozilla Firefox
Как импортировать пароли в веб-браузер Microsoft Edge
Как импортировать пароли на устройство MacOS (Sequoia 15)
Как импортировать пароли в приложение «Пароли» на iPhone (iOS 18)