Godkjenning med to faktorer
Øk sikkerheten til dine lagrede passord og andre personopplysninger ved å aktivere godkjenning med to faktorer (2FA).
Sett opp godkjenning med to faktorer for lagrede kontoer
Password Manager lar deg lagre din unike oppsettnøkkel for godkjenning med to faktorer for et bestemt nettsted eller en bestemt tjeneste og automatisk legge inn det genererte tidsbaserte engangspassordet (TOTP) når du blir bedt om det. Et nytt hvelv for godkjenning med to faktorer ![]() , der alle lagrede kontoer med godkjenning med to faktorer er synlige ved siden av søkefeltet i kontolistevisningen.
, der alle lagrede kontoer med godkjenning med to faktorer er synlige ved siden av søkefeltet i kontolistevisningen.
1.Åpne ESET Password Manager.
2.Klikk på Meny-ikonet ![]() > Kontoer.
> Kontoer.
3.Legg til konto eller Rediger den eksisterende kontoen.
4.Klikk på Godkjenning med to faktorer, og feltet for oppsettnøkkelen til godkjenning med to faktorer vises.
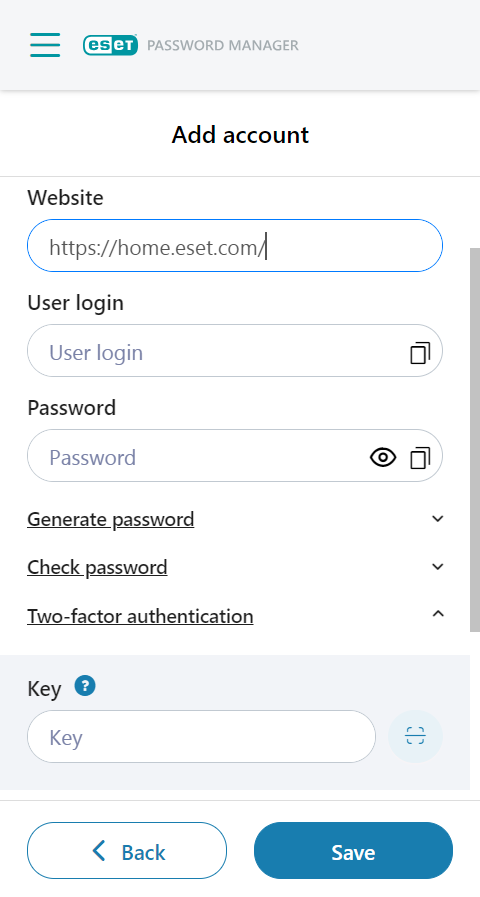
Etter at en gyldig nøkkel er lagt inn i feltet, og kontoen er lagret, vises kontoen og dens tidsbaserte engangspassord i hvelvet for godkjenning med to faktorer. Et nytt tidsbasert engangspassord genereres automatisk hvert 30. sekund. Nedtellingen vises i redigeringskontovisningen under Godkjenning med to faktorer og i hvelvet for godkjenning med to faktorer under søkefeltet. Når nedtellingen tilbakestilles, genereres et nytt tidsbasert engangspassord.
Et tidsbasert engangspassord for et bestemt nettsted kan legges inn automatisk gjennom autofyll-funksjonen eller kopieres og limes inn.
Oppsett for godkjenning med to faktorer via QR-kode varierer basert på plattformen:
•Nettleserne Google Chrome og Edge
Knappen for skanning av QR-kode vises under Godkjenning med to faktorer ved siden av nøkkelfeltet. Når du klikker på den, skanner knappen den åpnede nettsiden for en QR-kode, leser den, og hvis QR-koden inneholder en oppsettnøkkel for godkjenning med to faktorer, legges koden automatisk inn i feltet.
•Android og iOS
Når man klikker på QR-kodeknappen, åpnes kameraet på enheten. Hvis den pekes mot QR-koden som inneholder oppsettnøkkelen for godkjenning med to faktorer, skanner den QR-koden og legger inn oppsettnøkkelen i feltet automatisk.
•Firefox og Safari
Knappen for skanning av QR-kode finnes ikke på disse plattformene. Oppsettnøkkelen kan bare angis manuelt.
Etter at abonnementet utløper, kan du ikke lenger få tilgang til oppsettnøkkelen for godkjenning med to faktorer og vil bli låst ute av alle kontoene dine. Vi anbefaler at du deaktiverer godkjenning med to faktorer eller fornyer/kjøper abonnementet. |
Fjern godkjenning med to faktorer for en bestemt konto
For å fjerne godkjenning med to faktorer for kontoen din, følger du instruksjonene nedenfor:
1.I Password Manager app-/nettleserutvidelsen klikker du på Meny > Kontoer.
2.Klikk på menyen med tre prikker ![]() ved siden av kontoen > Rediger.
ved siden av kontoen > Rediger.
3.Rull ned til delen godkjenning med to faktorer.
4.Klikk på papirkurvikonet ![]() ved siden av den sekssifrede koden.
ved siden av den sekssifrede koden.
5.Klikk på Fjern.
Sett opp godkjenning med to faktorer for ESET Password Manager-appen/nettleserutvidelsen
Når dette er aktivert, blir du bedt om å angi en ekstra, unik sikkerhetskode generert av telefonen din etter at du har skrevet inn masterpassordet ditt hver gang du låser opp ESET Password Manager-nettleserutvidelsen eller -programmet.
De følgende ESET kunnskapsbase-artiklene kan være tilgjengelige kun på engelsk: •Aktiverer godkjenning med to faktorer i ESET Password Manager |
Forutsetninger
•Den siste tilgjengelige Password Manager-versjonen er installert i nettleseren din
•Én av følgende autentiseringer som er installert på mobilenheten:
Aktivere godkjenning med to faktorer
Eksempel på aktivering av godkjenning med to faktorer med Google Authenticator
1.Åpne Password Manager og klikk på Meny > Innstillinger.
2.I Konto klikker du på Min konto > Godkjenning med to faktorer.
3.Skriv inn masterpassordet, og klikk Fortsett.
4.Klikk på Neste hvis du allerede har godkjenning med to faktorer konfigurert på enheten din.
5.Åpne Google Authenticator på mobilenheten din og skann QR-koden på skjermen. Denne handlingen oppretter en ny konto i godkjenning med to faktorer-appen din sammen med Password Manager som vil begynne å generere sekssifrede koder som endres hvert 30. sekund.
Aktivere godkjenning med to faktorer på et mobilprogram Når QR-koden er på skjermen, trykker du på Kan du ikke skanne QR-koden? og din Hemmelige nøkkel vises. Kopier den hemmelige nøkkelen ved å trykke på kopieringsikonet |
6.Klikk på Neste.
7.For å bekrefte sammenkoblingen mellom Google Authenticator-appen på enheten og Password Manager, skriver du inn den gjeldende 6-sifrede koden uten mellomrom fra Google Authenticator når du blir bedt om det av Password Manager og klikker på Neste.
Vær oppmerksom på at den sekssifrede koden vises med mellomrom i Google Authenticator (for eksempel "259 269"). Sørg for at du skriver den inn på ESET Password Manager uten mellomrom (for eksempel "259269"). |
8.Klikk på Fullfør når skjermen bekrefter at 2FA har blitt aktivert.
Du vil bli bedt om å skrive inn den 6-sifrede koden fra autentiseringsappen din etter å ha logget inn på ESET Password Manager med e-postadresse og passord.
Deaktivere godkjenning med to faktorer
1.Åpne Password Manager og klikk på Meny > Innstillinger.
2.I delen Konto klikker du på Min konto > Deaktiver godkjenning med to faktorer.
3.Skriv inn masterpassordet, og klikk Fortsett.
4.Skriv inn en 6-sifret verifiseringskode.
5.Klikk på Lukk.
6.Fjern kontoen fra godkjenning med to faktorer-appen din.
Du kan aktivere godkjenning med to faktorer på nytt når som helst under Oppsett > godkjenning med to faktorer. En ny konto med godkjenning med to faktorer må opprettes i godkjenningsappen.
Hvis du ikke har tilgang til 2FA-godkjenneren, må du sende en forespørsel til ESET teknisk støtte om å slette Password Manager-kontoen din, slik at du kan opprette en ny. |