Kétfaktoros hitelesítés
A Kétfaktoros hitelesítés (2FA) engedélyezésével fokozhatja a tárolt jelszavainak és más személyes adatainak a védelmét.
Állítsa be a kétfaktoros hitelesítést a tárolt fiókokhoz
A Password Manager lehetővé teszi a kétfaktoros hitelesítés egyedi beállítási kulcsának mentését egy adott webhelyhez vagy szolgáltatáshoz, és a generált időalapú egyszer használatos jelszó (TOTP) automatikus megadását, amikor a rendszer kéri. A kétfaktoros hitelesítés új széfje ![]() , ahol az összes kétfaktoros hitelesítésű fiók látható a keresősáv melletti fióklistanézetben.
, ahol az összes kétfaktoros hitelesítésű fiók látható a keresősáv melletti fióklistanézetben.
1.Nyissa meg az ESET Password Manager alkalmazást.
2.Kattintson a Menü ikon ![]() Fiókok elemre.
Fiókok elemre.
3.Adjon hozzá egy fiókot, vagy szerkessze a meglévőt.
4.Kattintson a Kétfaktoros hitelesítés elemre – ekkor megjelenik a kétfaktoros hitelesítés beállítási kulcsa.
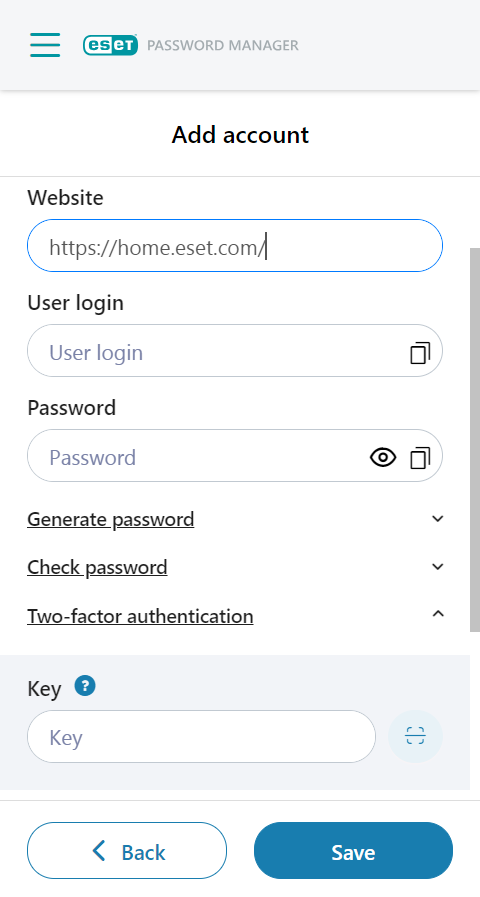
Miután megadott egy érvényes kulcsot és mentette a fiókot, a fiók és a TOTP-je megjelenik a kétfaktoros hitelesítés széfjében. 30 másodpercenként automatikusan létrejön egy új egyszer használatos jelszó. A visszaszámlálás a Fiók szerkesztése nézetben jelenik meg a Kétfaktoros hitelesítés szakaszban, valamint a keresősáv alatt a kétfaktoros hitelesítés széfjében. Amikor a visszaszámlálás lejár, létrejön egy új egyszer használatos jelszó.
Egy adott webhelyhez tartozó TOTP automatikusan megadható az automatikus kitöltési funkció segítségével, illetve bemásolható és beilleszthető.
A kétfaktoros hitelesítés QR-kódon keresztüli beállítása a platformtól függ
•Google Chrome és Edge webböngésző
A QR-kód-beolvasó gomb a Kétfaktoros hitelesítés szakaszban látható a Kulcs mező mellett. Ha rákattint, a gomb ellenőrzi, hogy az aktuálisan megnyitott weboldalon van-e QR-kód, beolvassa, és ha a QR-kód tartalmaz beállítási kulcsot a kétfaktoros hitelesítéshez, akkor a kód automatikusan bekerül a beviteli mezőbe.
•Android és iOS
Ha rákattint a QR-kód gombra, megnyílik a készülék kamerája. Ha a kétfaktoros hitelesítés beállítási kulcsát tartalmazó QR-kódra irányítja, akkor beolvassa a QR-kódot, és automatikusan beírja a beállítási kulcsot a beviteli mezőbe.
•Firefox és Safari
A QR-kód gomb nem található meg ezeken a platformokon. A beállítási kulcs így csak manuálisan adható meg.
Az előfizetés lejárata után már nem tud hozzáférni a kétfaktoros hitelesítés beállítási kulcsához, és így az összes fiókjából ki lesz zárva. Azt javasoljuk, hogy tiltsa le a kétfaktoros hitelesítést, vagy újítsa meg/vásárolja meg az előfizetést. |
A kétfaktoros hitelesítés eltávolítása egy adott fióknál
Az alábbiak szerint távolíthatja el a kétfaktoros hitelesítést a fiókjából:
1.A Password Manager alkalmazásban/webbővítményben kattintson a Menü > Fiókok elemre.
2.Kattintson a három pontra ![]() a fiók melletti > Szerkesztés elemre.
a fiók melletti > Szerkesztés elemre.
3.Görgessen le a Kétfaktoros hitelesítés szakaszhoz.
4.Kattintson a kuka ikonjára ![]() a 6 jegyű kód mellett.
a 6 jegyű kód mellett.
5.Kattintson az Eltávolítás gombra.
A kétfaktoros hitelesítés beállítása az ESET Password Manager alkalmazáshoz/webbővítményhez
Ha aktiválja a funkciót, megkérjük, hogy adjon meg még egy egyedi biztonsági kódot, amelyet a telefonja generál a mesterjelszó beírása után minden alkalommal, amikor megnyitja az ESET Password Manager webbővítményt vagy alkalmazást.
Előfordulhat, hogy a következő ESET-tudásbáziscikkek csak angolul állnak rendelkezésre: •A kétfaktoros hitelesítés engedélyezése az ESET Password Manager szolgáltatásban |
Előfeltételek
•A legújabb elérhető Password Manager-verzió a webböngészőbe telepítve
•A következő hitelesítők egyike telepítve van a mobileszközére:
A kétfaktoros hitelesítés aktiválása
Példa a kétfaktoros hitelesítés aktiválására a Google Authenticator segítségével
1.Nyissa meg a Password Manager szolgáltatást, majd kattintson a Menü > Beállítások elemre.
2.A Fiók lapon kattintson a Saját fiók > Kétfaktoros hitelesítés elemre.
3.Adja meg a mesterjelszót, majd kattintson a Folytatás gombra.
4.Kattintson a Tovább gombra, ha a kétfaktoros hitelesítésre szolgáló alkalmazás már telepítve van az eszközére.
5.Mobilkészülékén nyissa meg a Google Authenticator alkalmazást, majd olvassa be a képernyőn látható QR-kódot. Ekkor létrejön egy új fiókbejegyzés a Password Manager szolgáltatással párosított, kétfaktoros hitelesítéshez használt alkalmazásban, amely megkezdi a 30 másodpercenként módosuló 6 jegyű kódok generálását.
A kétfaktoros hitelesítés aktiválása mobilalkalmazásban Amikor a QR-kód a képernyőn látható, koppintson a Nem olvasható be a QR-kód szövegre, ekkor a titkos kulcs megjelenítésre kerül. Másolja be a titkos kulcsot a másolási ikonra |
6.Kattintson a Továbbgombra.
7.A készülékén lévő Google Authenticator alkalmazás és a Password Manager párosításának megerősítéséhez szóközök nélkül adja meg a Google Authenticator aktuális 6-jegyű kódját, amikor erre kéri a Password Manager, majd kattintson a Tovább gombra.
Vegye figyelembe, hogy a 6-jegyű kód szóközökkel jelenik meg a Google Authenticator alkalmazásban (pl. „259 269”) – szóközök nélkül adja meg az ESET Password Manager alkalmazásban (pl. „259269”). |
8.Kattintson a Befejezés gombra, miután megjelent a 2FA aktiválását megerősítő képernyő.
Megkérjük, hogy írja be a 6 jegyű kódot a hitelesítő alkalmazásból, miután bejelentkezett az ESET Password Manager szolgáltatásba az e-mail címével és a jelszavával.
A kétfaktoros hitelesítés letiltása
1.Nyissa meg a Password Manager szolgáltatást, majd kattintson a Menü > Beállítások elemre.
2.A Fiók szakaszban kattintson a Saját fiók > Kétfaktoros hitelesítés letiltása elemre.
3.Adja meg a mesterjelszót, majd kattintson a Folytatás gombra.
4.Írja be a 6 jegyű ellenőrzőkódot.
5.Kattintson a Bezárás elemre.
6.Távolítsa el a fiókot a kétfaktoros hitelesítéshez használt alkalmazásból.
Bármikor újra engedélyezheti a kétfaktoros hitelesítést a Beállítások > Kétfaktoros hitelesítés lapon. Ez esetben egy új kétfaktoros hitelesítéses fiókot kell létrehoznia a hitelesítő alkalmazásban.
Ha nincs hozzáférése a 2FA hitelesítőhöz, kérelmet kell küldenie az ESET műszaki terméktámogatásához a Password Manager-fiókjának törléséhez, hogy létre tudjon hozni egy újat. |