Remplissage automatique
Lorsque vous avez déjà enregistré les identifiants pour un site Web spécifique dans l’extension Web ESET Password Manager, vous pouvez remplir automatiquement vos identifiants en suivant les instructions ci-dessous :
•Remplissage automatique de vos identifiants
•Remplissage automatique des cartes de crédit
•Remplissage automatique des identités
Vous devez être connecté au ESET Password Manager et cocher le paramètre Intégrer avec menu contextuel pour que le remplissage automatique fonctionne correctement. |
Remplissez automatiquement vos identidiants à l’aide du navigateur Web Google Chrome/Microsoft Edge
1.Accédez au site Web approprié.
2.Cliquez avec le bouton droit de la souris n’importe où sur le site Web.
3.Sélectionnez ESET Password Manager.
4.Cliquez sur Copier le nom d’utilisateur/Copier le mot de passe et sélectionnez les identifiants souhaités.
Par ailleurs, si plusieurs identifiants sont enregistrés pour un site Web spécifique, vous pouvez faire en sorte que l'un d'entre eux devienne l'identifiant par défaut, ou que Password Manager vous invite à sélectionner un ensemble d'identifiants à chaque visite. Découvrez comment fonctionnent les identifiants multiples pour le même site Web.
Remplissage automatiquement de vos identifiants à l’aide d’un périphérique Android
1.Accédez au site Web ou à l’application appropriés. La fenêtre contextuelle de remplissage automatique apparaît automatiquement dans les champs qui nécessitent l’entrée d’identifiants. La fenêtre contextuelle contient toujours un bouton avec un logo et le nom Password Manager.
Remplissage automatique en ligne Pour Android 11 et versions ultérieures, le bouton de remplissage automatique se trouve sur le clavier à l’écran. Dans ce cas, appuyez sur Remplissage automatique avec ESET Password Manager. Cette fonctionnalité peut être commutée au remplissage automatique par fenêtre contextuelle en allant à Paramètres > Paramètres du périphérique > Passer au remplissage automatique par fenêtre contextuelle. |
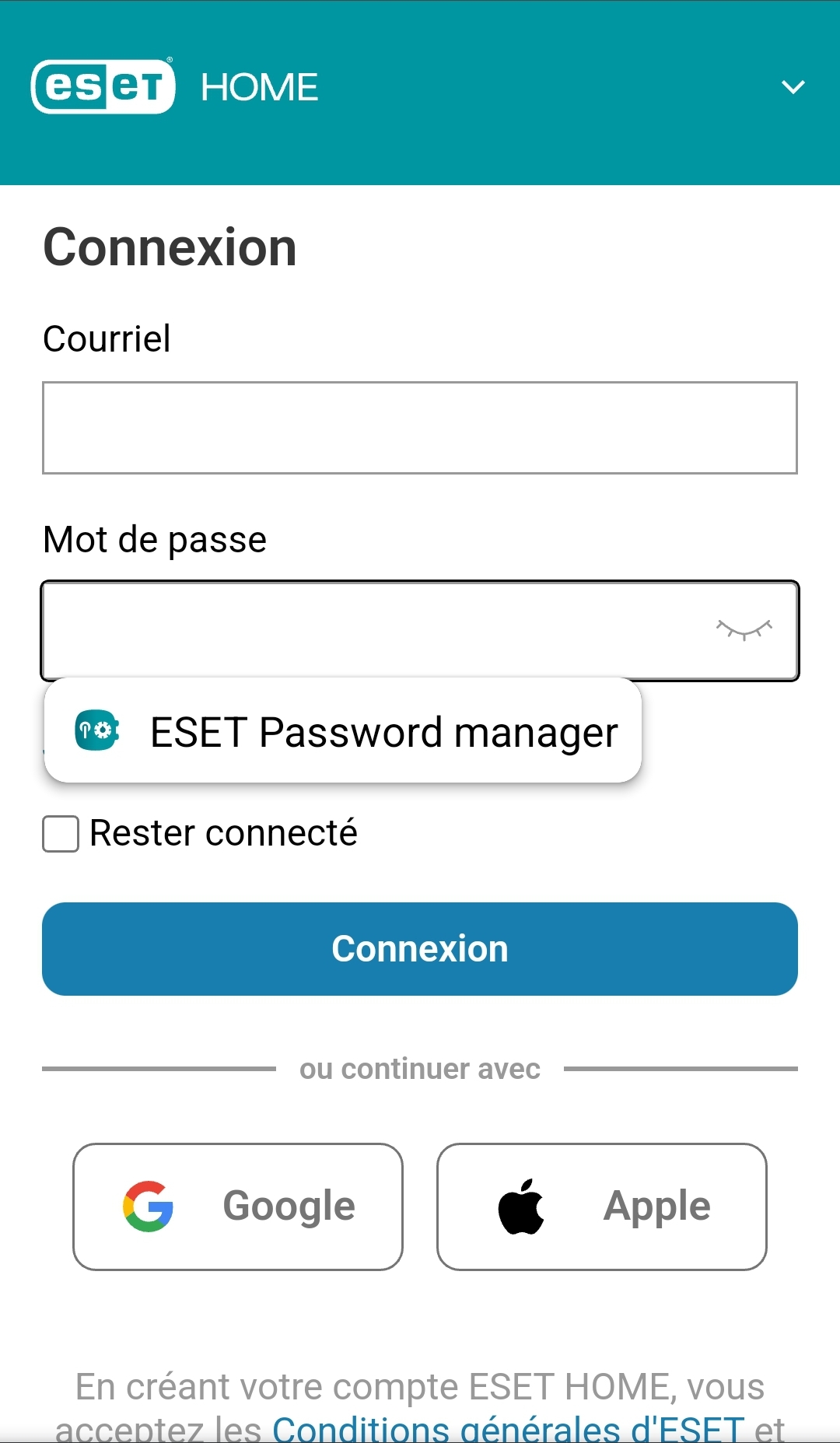
2.Après avoir appuyé sur un bouton, suivez les instructions et sélectionnez les identifiants enregistrés pour le site Web ou l’application.
Si vous avez enregistré un ou plusieurs identifiants pour le site Web ou une application spécifique, ils seront affichés sur un ou plusieurs boutons distincts avant le bouton du gestionnaire de mots de passe dans les deux types de remplissage automatique : fenêtre contextuelle et en ligne. Après avoir appuyé sur un bouton d’identifiants enregistrés, suivez les instructions en déverrouillant l’application Password Manager, et les identifiants seront automatiquement remplis.
Si le bouton avec le logo et le nom du Password Manager n’est pas apparu, même après avoir appuyé sur l’un des champs de connexion, il est possible que l’application ou le site Web ne soit pas compatible avec le gestionnaire de mots de passe. Dans ce cas, le navigateur ou l’application n’a pas fourni suffisamment d’informations pour que l’application Password Manager identifie les champs, et le remplissage automatique ne fonctionnera pas correctement.
Problème connu avec la fonctionnalité de remplissage automatique Le remplissage automatique dépend des API intégrées du navigateur, qui aident à accéder aux données et à effectuer des opérations utiles et complexes. Dans certains cas, le remplissage automatique peut ne pas fonctionner et vous devez ouvrir l’application ESET Password Manager et copier le mot de passe. |
Remplissage automatique de vos identifiants à l’aide d’un périphérique iOS
Vous pouvez choisir le gestionnaire de mots de passe par défaut uniquement sur iOS 12 et versions ultérieures. |
1.Accédez au site Web ou à l’application appropriés.
2.Appuyez sur l’un des champs pour ouvrir le clavier à l’écran. Le nom d’utilisateur du site ou de l’application et le nom du gestionnaire de mots de passe s’affichent.
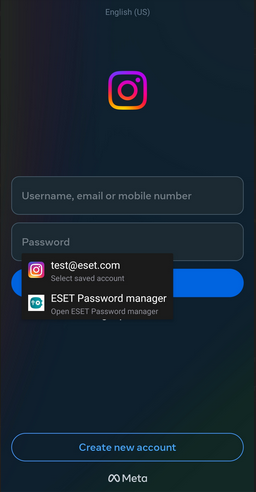
Si vous ne voyez pas de nom d’utilisateur, appuyez sur l’icône Mots de passe sur le clavier à l’écran pour plus d’options. Cela peut se produire lorsqu’il y a plus de noms d’utilisateur pour le même site Web ou la même application. Sélectionnez les identifiants souhaités ou ouvrez ESET Password Manager et suivez les instructions à l’écran.