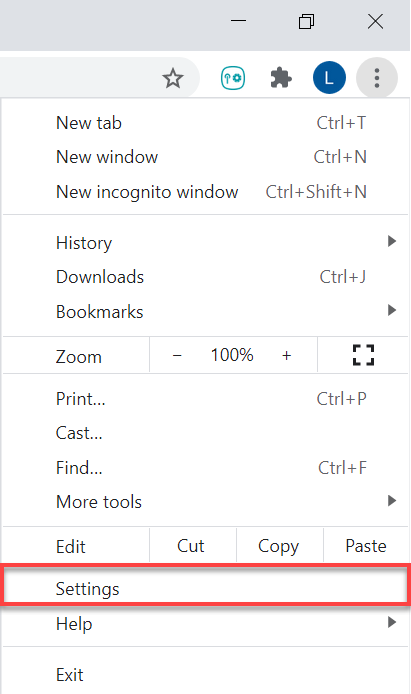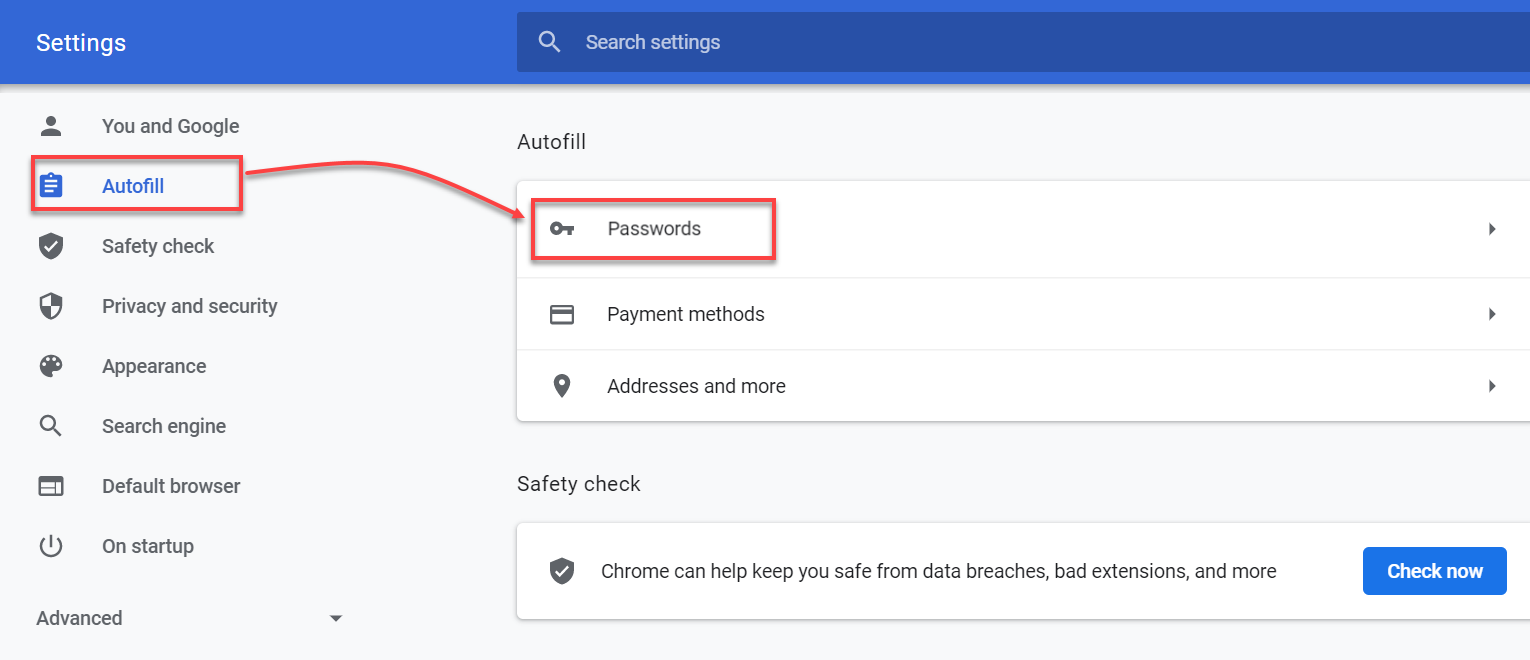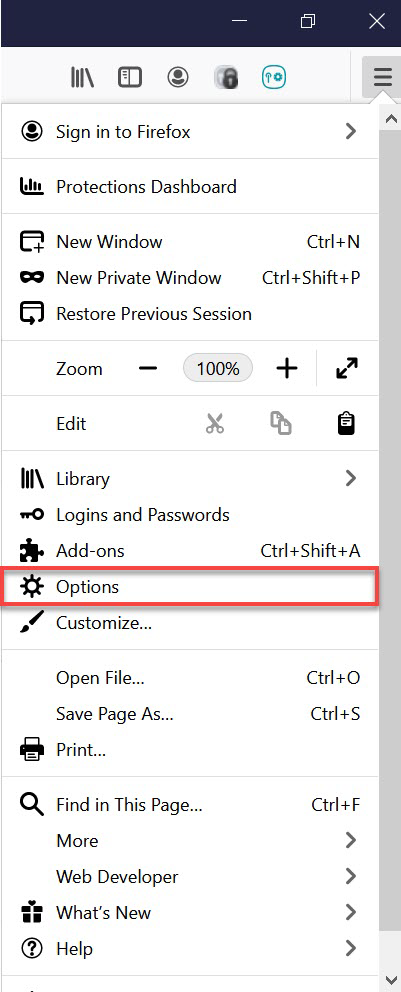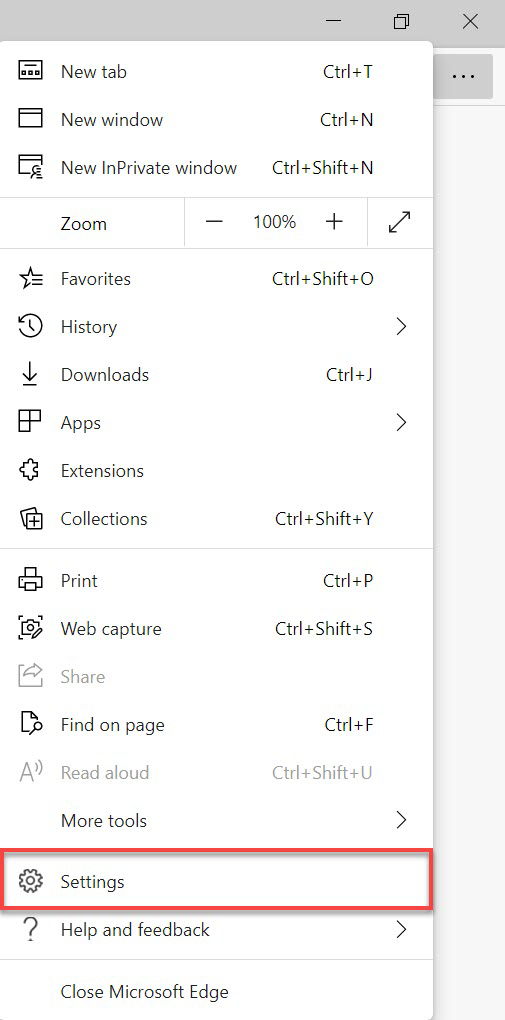En este capítulo, se proporcionan las instrucciones sobre cómo:
•Exportar datos de la aplicación o la extensión web de ESET Password Manager
•Transfiera los códigos de autenticación de dos factores para evitar perder el acceso a sus cuentas
•Importar datos de ESET Password Manager a los navegadores web
•Importar datos de ESET Password Manager a un dispositivo iOS/Android
Para obtener instrucciones visuales sobre cómo exportar sus datos desde ESET Password Manager e importarlos al navegador web Google Chrome, vea el siguiente video:
|

|
Disponibilidad de subtítulos de video
Para habilitar los subtítulos en el idioma de su elección, siga las instrucciones a continuación:
1.Haga clic en el ícono Configuración en la parte inferior del reproductor de video.
2.Haga clic en Subtítulos/CC y elija el idioma preferido.
Si no se muestran los subtítulos, intente actualizar la página o cambiar a un navegador web diferente.
|
Exportar datos en la aplicación o la extensión web de ESET Password Manager
|

|
Disponibilidad sin conexión
Las funciones que requieren acceso a Internet no están disponibles y los botones específicos están inactivos o no se presentan.
|
 Cómo exportar datos desde la extensión web de ESET Password Manager
Cómo exportar datos desde la extensión web de ESET Password Manager
Visite nuestro artículo de la base de conocimiento para obtener instrucciones visuales sobre cómo exportar datos desde Password Manager.
1.Iniciar sesión en Password Manager.
2.Haga clic en el ícono  > Configuración. > Configuración.
3.Desplácese hacia abajo hasta la sección Datos y haga clic en Exportar datos.
4.Seleccione la opción de exportación:
|

|
Si elige el archivo protegido por contraseña, también será necesario completar el campo Contraseña de protección de archivos.
|
5.Ingrese su Contraseña maestra.
6.Haga clic en Exportar datos. Sus datos se descargarán en su dispositivo.
|

|
Transferir los códigos de autenticación de dos factores de sus cuentas
Para evitar perder el acceso a sus cuentas importantes, debe transferir sus códigos de autenticación de dos factores cuando cambia de aplicación de autenticación.
|
|
|
 Cómo exportar datos de su aplicación ESET Password Manager
Cómo exportar datos de su aplicación ESET Password Manager
|

|
Compruebe si su Password Manager o su navegador móvil permiten exportar datos en su smartphone o tableta.
|
1.Inicie sesión en su aplicación de Password Manager.
2.Toque Menú  > Configuración. > Configuración.
3.En la sección Datos, toque Exportar datos.
4.Seleccione la opción de exportación:
|

|
Si elige el archivo protegido por contraseña, también será necesario completar el campo Contraseña de protección de archivos.
|
5.Ingrese su Contraseña maestra.
6.Toque Exportar datos. Sus datos se descargarán en su dispositivo.
|

|
Transferir los códigos de autenticación de dos factores de sus cuentas
Para evitar perder el acceso a sus cuentas importantes, debe transferir sus códigos de autenticación de dos factores cuando cambia de aplicación de autenticación.
|
|
Transferir códigos de autenticación de dos factores
Para asegurarse de que no se le bloqueará el acceso a sus cuentas importantes, debe transferir sus códigos de autenticación de dos factores cuando cambia de aplicación. Para transferir códigos de autenticación de dos factores a la aplicación Google Authenticator, siga las instrucciones a continuación:
1.Después de exportar sus datos desde Password Manager, abra el archivo descargado.
2.En el caso de las cuentas en las que la autenticación de dos factores está habilitada, se muestran los códigos de autenticación de dos factores.
3.Abra Google Authenticator en su dispositivo móvil.
4.Toque el ícono + en la parte inferior de la pantalla > Ingresar una clave de configuración.
5.Escriba el nombre de la cuenta y Su clave que requiere el código de autenticación de dos factores del archivo Password Manager exportado.
6.Haga clic en Agregar. Esta acción crea una nueva cuenta en su aplicación de autenticación de dos factores que comenzará a generar códigos de 6 dígitos que cambian cada 30 segundos. Repita este proceso en todas las cuentas que necesite crear. |
Importar datos a navegadores web
 Cómo importar contraseñas al navegador web Google Chrome
Cómo importar contraseñas al navegador web Google Chrome
1.Haga clic en el menú de tres puntos > Configuración en su navegador web Google Chrome.
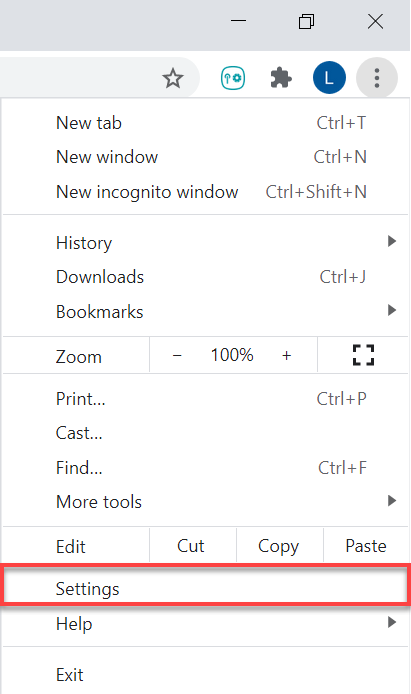
2.Haga clic en Completar automáticamente y contraseñas en la barra lateral izquierda y seleccione Google Password Manager.
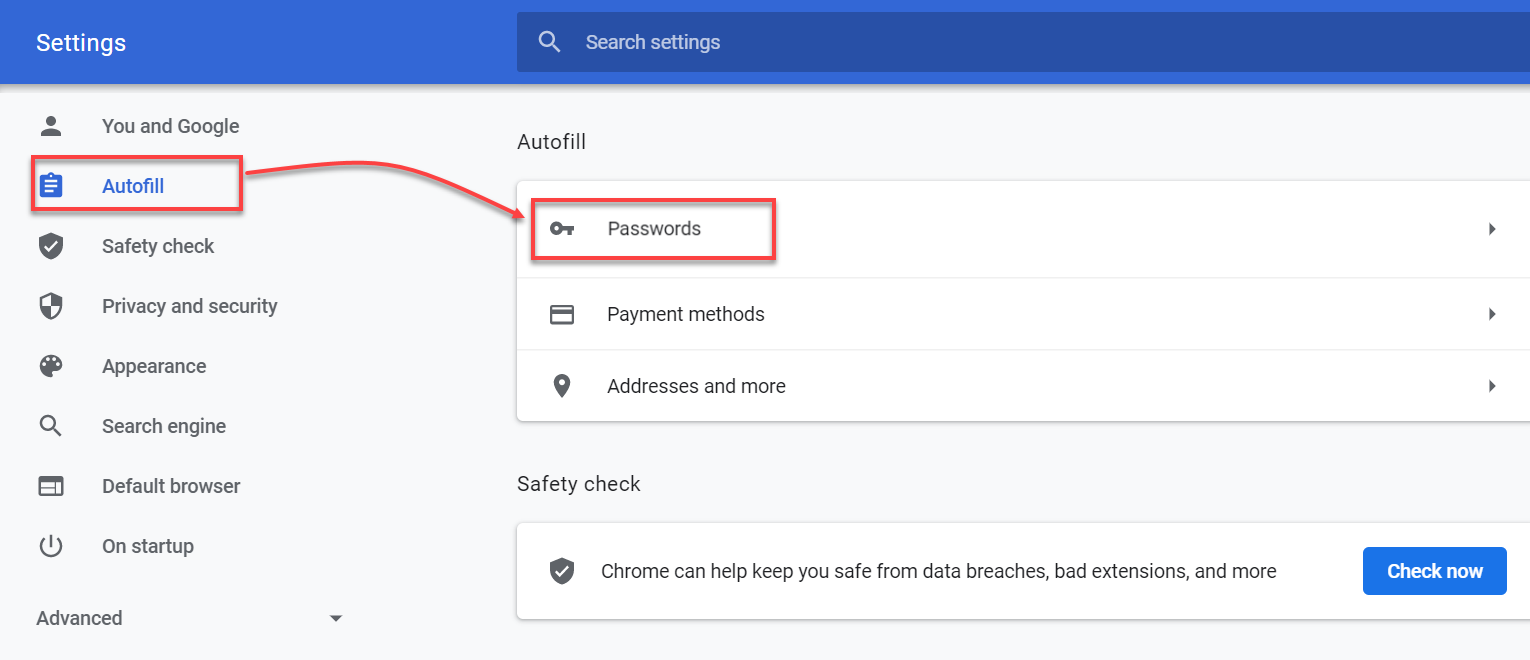
3.Haga clic en Configuración en el menú de la izquierda.
4.En la sección Importar contraseñas, haga clic en Seleccionar archivo.
5.Seleccione el archivo que exportó de Password Manager.
6.Para importar sus datos correctamente, siga las instrucciones que aparecen en pantalla. |
 Cómo importar contraseñas al navegador web Mozilla Firefox
Cómo importar contraseñas al navegador web Mozilla Firefox
1.En el navegador web Mozilla Firefox, haga clic en el menú de hamburguesa > Configuraciones.
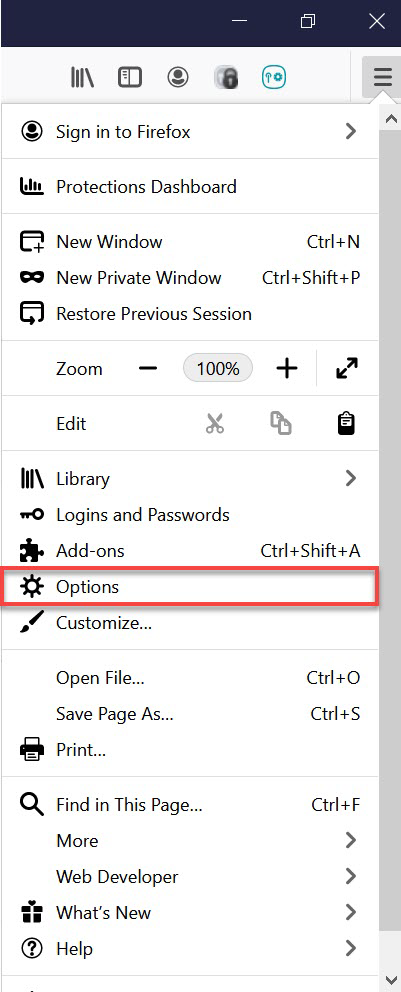
2.En la sección Importar datos del navegador, haga clic en Importar datos.
3.Elija la opción Contraseñas del archivo CSV.
4.Elija el archivo de su dispositivo que exportó de Password Manager.
5.Haga clic en Importar datos.
6.Haga clic en Listo para confirmar y sus datos se importarán correctamente. |
 Cómo importar contraseñas al navegador web Microsoft Edge
Cómo importar contraseñas al navegador web Microsoft Edge
1.Abra su navegador web Microsoft Edge y haga clic en el ícono de tres puntos > Configuración.
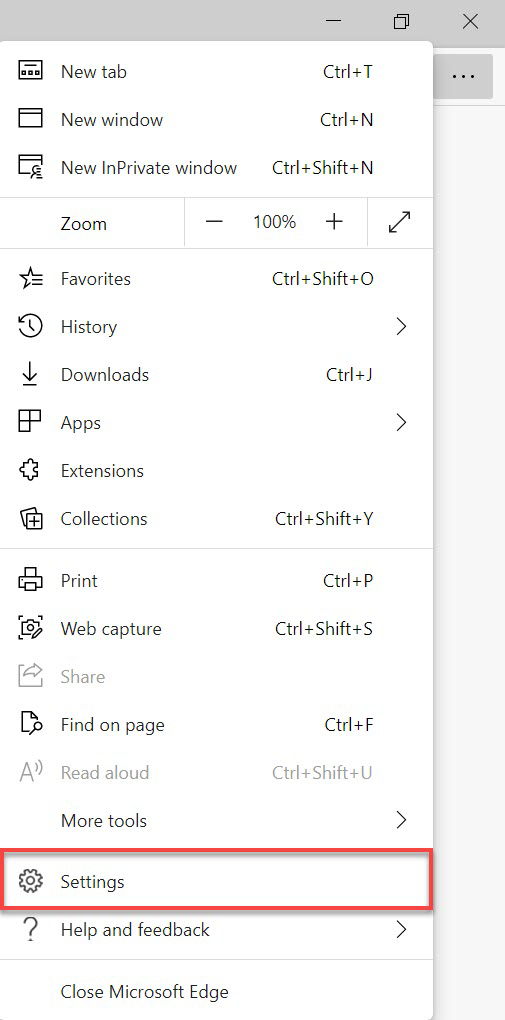
2.Haga clic en Perfiles > Importar datos del navegador.
3.Desplácese hacia abajo hasta la sección Importar desde otros administradores de contraseñas y haga clic en Importar contraseñas.
4.Elija la opción Archivo CSV de contraseñas.
5.Haga clic en Elegir archivo y seleccione el archivo que exportó de Password Manager. Se importarán sus datos. |
 Cómo importar contraseñas a un dispositivo MacOS (Sequoia 15)
Cómo importar contraseñas a un dispositivo MacOS (Sequoia 15)
1.Diríjase a la aplicación Contraseñas  en su Mac. en su Mac.
2.Haga clic en Archivo > Importar contraseñas desde archivo.
3.Haga clic en Elegir archivo y, a continuación, elija el archivo CSV que exportó de ESET Password Manager.
4.Haga clic en Importar para confirmar. |
Importar datos a un dispositivo iOS/Android
 Cómo importar contraseñas a Contraseñas en iPhone (iOS 18)
Cómo importar contraseñas a Contraseñas en iPhone (iOS 18)
1.En su iPhone, toque Configuración > Aplicaciones > Safari.
2.Desplácese hacia abajo hasta la sección Historial y datos del sitio web y toque Importar.
3.Toque Elegir archivo y, a continuación, elija el archivo CSV que exportó de ESET Password Manager.
4.Toque Importar a Safari.
5.Toque Listo para confirmar la importación. |
 Cómo importar contraseñas en su dispositivo Android
Cómo importar contraseñas en su dispositivo Android
Para importar contraseñas de ESET Password Manager a Google Password Manager en Chrome, sigue las instrucciones que se indican a continuación:
1.En su dispositivo Android, abra el navegador web Google Chrome.
2.En la esquina superior, toque el ícono de tres puntos > Configuración > Google Password Manager.
3.En la parte inferior, toque Configuración > Importar contraseñas.
4.Para acceder a sus contraseñas, primero debe autenticarse.
5.Elija el archivo .csv que desea importar.
6.Toque Importar. |
Cómo exportar datos desde la extensión web de ESET Password Manager
Cómo exportar datos de su aplicación ESET Password Manager
Cómo importar contraseñas al navegador web Google Chrome
Cómo importar contraseñas al navegador web Mozilla Firefox
Cómo importar contraseñas al navegador web Microsoft Edge
Cómo importar contraseñas a un dispositivo MacOS (Sequoia 15)