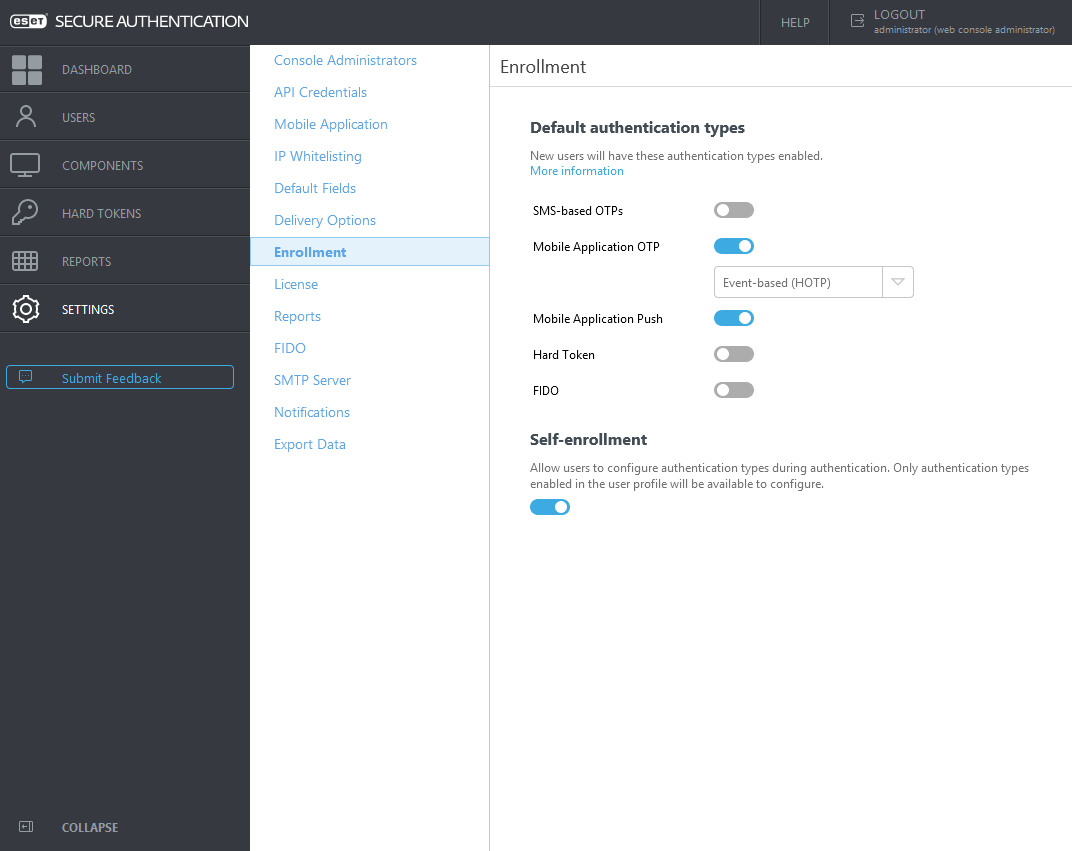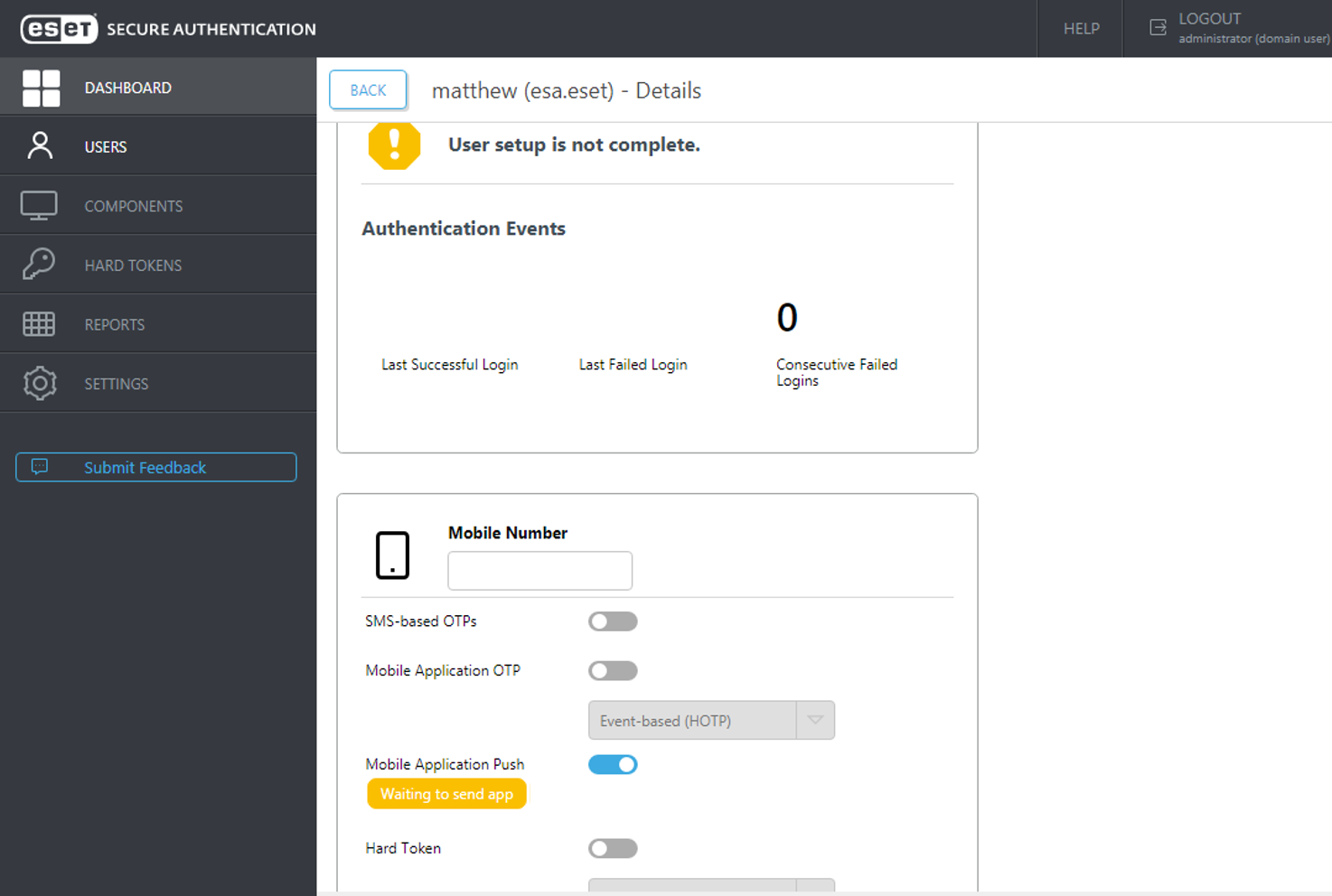Autoinscripción
Consumo de puestos de licencia Cada usuario con un método de autenticación habilitado (aunque no esté funcional) consume un puesto de licencia. Si se habilita algún tipo de autenticación predeterminado en Settings > Enrollment > Default authentication types, cada nuevo usuario consumirá un puesto de licencia. |
Si la función de autoinscripción no está habilitada, pero el usuario tiene un método 2FA habilitado que aún no funciona debido a que falta información, no podrá iniciar sesión en un equipo protegido por ESET Secure Authentication On-Prem (por ejemplo, protección de Windows Login). El usuario deberá ponerse en contacto con el administrador para generar una Clave de recuperación maestra (MRK) para autenticar.
Habilitar la autoinscripción
1.En ESA Web Console, vaya a Settings > Enrollment.
2.Haga clic en los conmutadores deseadas en Default authentication types para activar automáticamente las opciones de autenticación para los nuevos usuarios.
3.Haga clic en el conmutador de la sección Self enrollment.
4.Haga clic en Save.
Si la inscripción automática no está habilitada, el usuario puede autenticar mediante el uso de MRK. Para inscribirse, haga clic en Set up y complete la información faltante.
Tipos de autenticación predeterminada
Para asignar nuevos usuarios (ya sea importados o creados en forma automática en el primer inicio de sesión en un entorno protegido por ESA) a un método de autenticación de manera predeterminada, habilite el método de autenticación deseado en ESA Web Console en Settings > Enrollment > Default authentication types.
Componentes de ESA compatibles
La autoinscripción funciona con los siguientes elementos de ESA:
•Complemento de inicio de sesión de Windows
•Complemento de escritorio remoto
•Complemento de aplicación web
•Conector de proveedor de identidad
Agregar otra opción de autenticación
Si un usuario está habilitado para Hard Token con Mobile Application Push como el segundo factor de autenticación, pero ha estado utilizando Hard Token OTP para la autenticación hasta el momento (no tiene ESA Mobile App instalado o aprovisionado) y ahora quiere usar otra opción de 2FA, la autoinscripción le permite elegir (activar) una nueva opción.
1.Iniciar sesión en una máquina protegida con ESET Secure Authentication On-Prem (por ejemplo, protección de Windows Login).
2.Cuando se le pide que introduzca un OTP relacionado con Hard Token, haga clic en Add another authentication method.
3.Introduzca un OTP relacionado con Hard Token.
4.Haga clic en Setup.
5.Escanee el código QR mediante ESA Mobile Application. Para ello, presione el ícono + dentro de la aplicación y complete la instalación y/o el aprovisionamiento de ESA Mobile Application.
6.El proceso de autoinscripción exige que el usuario corrobore el registro correcto del nuevo método de autenticación mediante la aprobación de las notificaciones push.
Ejemplo de inscripción automática
1.Un usuario tiene habilitado el método de autenticación Mobile Application Push como el tipo de autenticación predeterminado o el administrador lo activo en ESA Web Console.
2.La próxima vez que el usuario inicie sesión en un equipo protegido por la protección de inicio de sesión de Windows de ESA, se le solicitará que se inscriba con ESET Secure Authentication On-Prem. Haga clic en Setup.
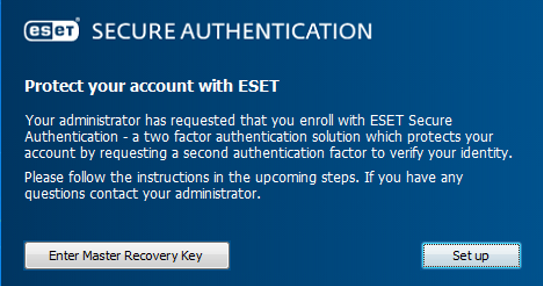
3.Si tiene la aplicación móvil ESA instalada, ábrala y presione + y escanee el código QR que se muestra en el cuadro de diálogo. Haga clic en Continue. Si aún no tiene instalada la aplicación móvil, escanee el código QR para descargarla e instalarla. Haga clic en Continue.
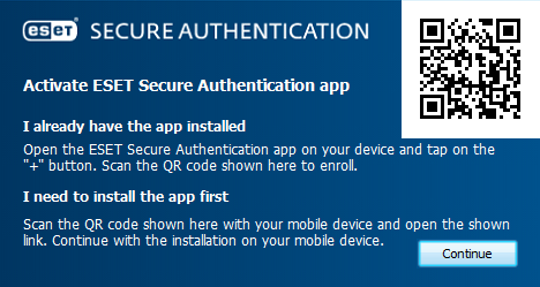
4.Confirme la notificación push que se envío a su teléfono. En la ventana Verify enrollment se muestra un número y la notificación push aparece en su teléfono (puede tomar hasta dos minutos). Apruebe la notificación push si el número coincide con el que se muestra en la pantalla Verify enrollment.
5.En la pantalla Enrollment successful, haga clic en Finish.