Interface and main controls
Main Window
The ESET Endpoint Encryption Server (EEE Server) interface has the following main information areas.
A.The Organisation tree panel displays the organization structure (management attributes, teams/users/workstations etc). Selected item displays in more detail in panels B and C.
B.Subject title and basic information – panel displaying basic information on the subject selected in the navigation panel.
C.Subject detail panel – displaying the details of the selected subject.
D.Tab and menu bar - to select information displayed about the subject, and perform actions related to the subject (add, delete, move, generate etc.).
E.Main control bar to access the control panel, logout and help.
The information, buttons and options change to suit the subject selected in the navigation panel. More details on these areas are below.
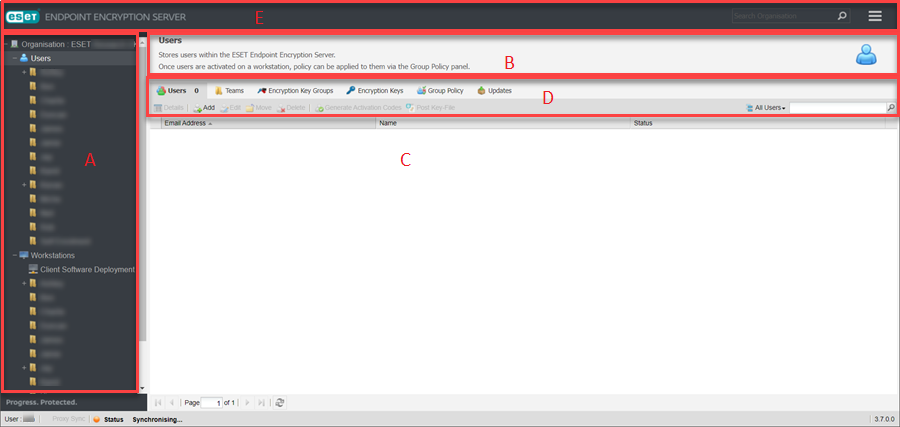
A.Organization tree panel
The navigation panel (A) displays the structure and management of the organization. Here, you can manage the organization and display the teams (company structure). Users, workstations, teams, encryption keys, groups and licenses details are displayed in the right-hand panels (in the B, C and D panels), depending on which item is selected in the navigation panel.
The panel has two main display groupings, organization management and the currently selected organization name (defined when the EEE server was installed) and structure – in this example, the organization name is "My Org".
B.Subject title
Panel B displays the subject title and basic information about the item selected in the navigation panel (A).
C.Subject details
Panel C shows information based on the subject selected in the navigation panel (A). The shown controls and the displayed information are adjusted to the type of the selected subject. Users and workstations are displayed here.
D.Tab and menu bar
Depending on the subject selected in the Navigation panel (A), different tabs and menu options are displayed in the tab and menu bar, as described below. Panel C shows information based on the selected subject in the Navigation panel (A). The shown controls and the displayed information are adjusted to the type of the selected subject. Users and workstations are displayed here.
E.Main control bar
The main control bar gives access to the control panel, enables you to log out of the EEE Server, and links to this help file. See Main Control bar and Control Panel for more details.
Tab details
Depending on the selected subject in the navigation panel, different tabs appear on the menu bar, these are described below.
 Organisation tabs
Organisation tabs
When you select the Organisation root in the navigation panel you will display the Encryption Key Groups, Encryption Keys, Tasks, Licenses, Reporting, Active Directory and Events tabs on the menu and tab bar in the right-hand panel. Depending on which tab you select the menu bar changes to provide suitable commands for that function.
 Encryption Key Groups
Encryption Key Groups
Encryption keys are grouped together for ease of control. You can generate, add or remove key groups.
 Encryption Keys
Encryption Keys
You can generate, store, rename or delete encryption keys.
 Tasks
Tasks
Holds a record of background tasks performed in the EEE Server. (E.g. when multiple users are generated, this shows that the process has completed).
 Licenses
Licenses
User must have a license, which are sold in multi-user license form, to use EEE. System administrator can purchase licenses in a bulk and distribute them in a controlled manner.
 Reporting
Reporting
You can select and view pre-defined reports with a simple record of information on the system, created as a PDF or exported as CSV.
 Active Directory
Active Directory
User can sync Active Directory settings to import users from an established directory.
 Events
Events
You can report the status of various commands and filter them (all workstation events within the organization).
![]() Users tabs
Users tabs
You can find the user branch directly under the organization as the first node. The various tabs show users, teams, encryption key groups, encryption keys, group policy, updates and details of the selected tab item in panel C.
 Users
Users
You can define users by email address and generate them individually, in blocks (copy and paste) or import them Active Directory. Group policy controls users at that level within a specific team. View User States for more information on the icons used for users and their corresponding states.
 Teams
Teams
You can use teams to allow a logical representation of the organization or function to be defined, which simplifies the allocation of policies and keys. The policies of each generated team are created based on the policies of the preceding level. The team inherits the policies and encryption keys of the parent team.
 Encryption Key Groups
Encryption Key Groups
The tab displays the encryption key groups assigned to the currently selected team. You can add, move or delete groups as needed. Encryption groups, and thus encryption keys, are also inherited by any sub-teams below that level.
 Encryption Keys
Encryption Keys
The tab shows the encryption keys assigned to the selected team; through the use of the encryption key groups.
 Group Policy
Group Policy
Group Policy takes effect when an activated user logs in to their Key-file. Generally, these settings are used to grant extra rights or features to the users overriding any restrictions set by the Workstation policy. Group policy controls how EEE functions and appears for a user (or client), which menus and controls they have access to. Group policy may operate in combination with the Workstation policy on the workstation or may override it completely.
 Updates
Updates
The tab lists all the changes to users (force password changes, key file updates, etc.).
![]() Workstations tabs
Workstations tabs
You can find the Workstations branch directly under the organization, below the Users branch. The various tabs show workstations, workstation policy, teams, updates and details of the selected tab item in panel C.
 Workstations
Workstations
You add workstations by installing EEE on the workstation (using a downloaded or pushed merged install), which can then be activated with the EEE Server. See Add a Workstation for more details.
 Workstation Policy
Workstation Policy
Workstation policy takes effect when the current Windows user is not activated; or not currently logged in to the EEE software.
Workstation policy controls how the EEE Server, user and workstation can interact about the EEE encryption and interfaces with external data sources. For example, time periods are defined after which the workstation may lock out access if it cannot connect to the server. As another example, users may not be permitted to read or write data to external media (USB memory devices).
 Teams
Teams
You can use teams to allow a logical representation of the organization or function to be defined, which simplifies the allocation of policies and keys. The policies of each generated team generated are created based on the policies of the preceding level. The team inherits the policies of the parent team.
 Updates
Updates
The tab lists all the changes to the workstation (full disk encryption commands, policy updates etc.).
You can find two special tabs under the Workstations branch.
 Client Software Deployment
Client Software Deployment
You can find Client Software Deployment tab under the Workstations branch. The various tabs will show Install Package Management and Network Workstations.
 Install Package Management
Install Package Management
You can find new versions of EEE installs. New releases are uploaded, then merged with a policy file for installation to a client machine, either manually or by pushing the install remotely over a Local Network.
 Network Workstations
Network Workstations
This tab contains a cache of workstations discovered during a network scan. The EEE Server machine obtains this list by querying each domain or workgroup visible to it.
 Unknown Policy
Unknown Policy
This tab contains workstations for which the installed policy is unknown. This could happen after for example, if you are using an earlier EEE client version that does not report its workstation policy to the server.
A search box will also be available for certain tabs, allowing you to locate specific information, either at the current level or including sub-teams.