File and Folder Encryption
The following feature is only available in Windows. |
You can encrypt files and entire folders. Any files in a folder and also files placed in it later are encrypted. Subfolders are also encrypted. The decryption/encryption process is transparent because files are opened normally (by their application).
ESET Endpoint Encryption can encrypt all folders, excluding the following folders:
•C:\Windows
•C:\Program Files
•C:\Program Files (x86) (64-bit systems only)
•C:\Documents and Settings (Windows XP)
•C:\Users (Windows Vista or later)
Avoid encrypting redirected folders Do not encrypt redirected folders located with the User profile to prevent Windows from loading your profile correctly or to cause problems accessing the application when ESET Endpoint Encryption is not logged in to your Key-File. |
There are few exclusions to the the excluded folders list:
•Folders with C:\Users or C:\Documents and Settings can be encrypted.
•Sub-folders on the Desktop can be encrypted; however, the Desktop itself cannot be encrypted.
•Sub-folders in My Documents/Documents can be encrypted.
Encrypt a file
1.Right-click the file and select ESET Endpoint Encryption > Encrypt file with ESET Endpoint Encryption.
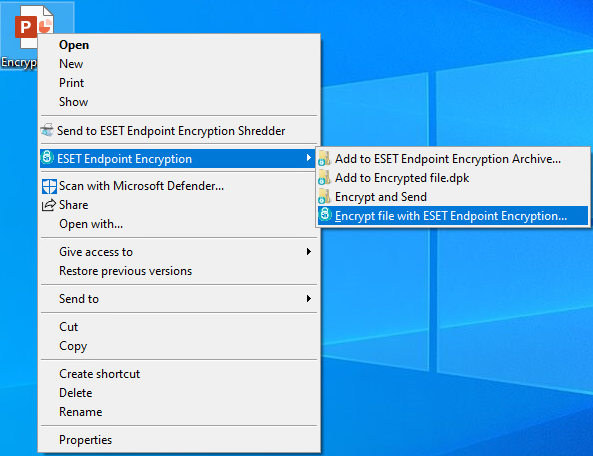
2.Select a file encryption option: Use Encryption Key or Use Password.
You can see the Use Password option only if the administrator enabled the Enable Password Encryption group policy option. |
3.If you selected Use Encryption Key, select the Encryption Key and go to step 5.
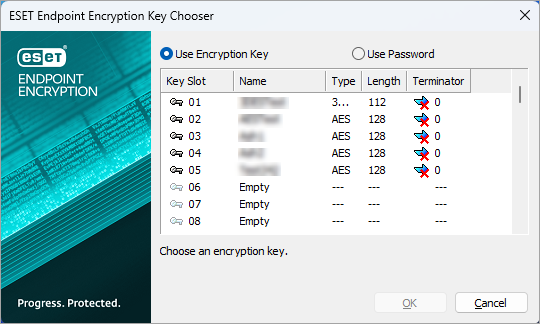
4.If you selected Use Password, type and confirm your password and go to step 5.
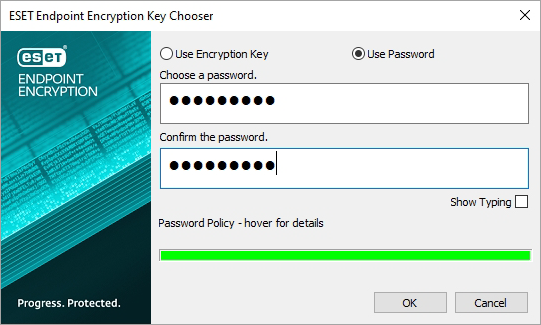
5.Click OK.
When the file is encrypted, the file icon changes to indicate encryption, and the .dlp suffix is added to the filename. The encrypted file copy is created in the original folder.
Encrypt a folder
1.Right-click the folder you want to encrypt and select ESET Endpoint Encryption > Encrypt with ESET Endpoint Encryption.
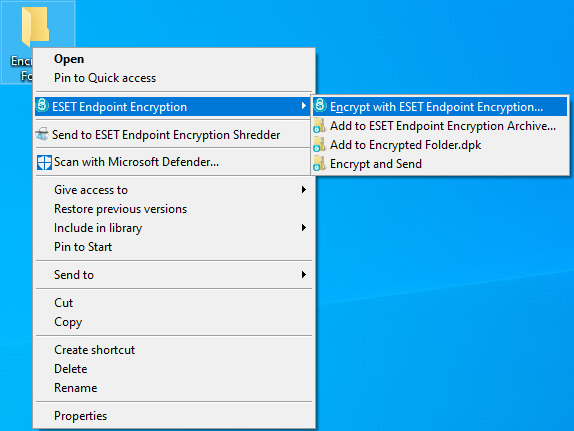
Ensure you have backed up all data before encrypting. |
2.Select I have backed up my data and wish to continue and click Next.
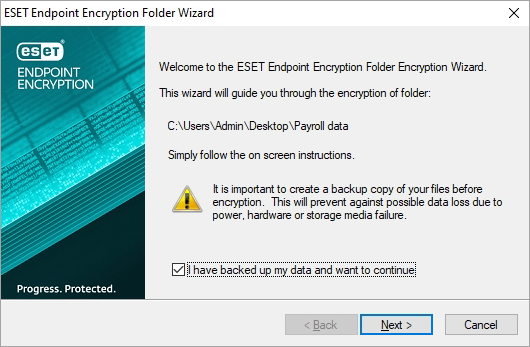
3.Select the Encryption Key for folder encryption and click Next.
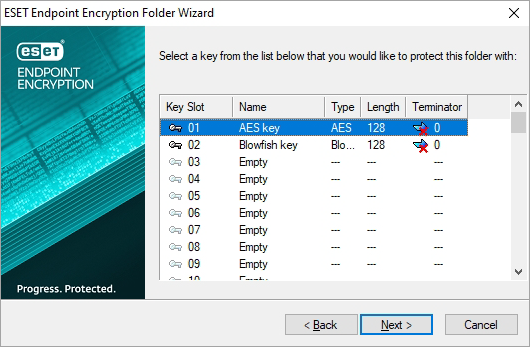
If only one encryption key exists, it is selected by default. |
4.Optionally, select Hide folder when encryption key not available to hide the encrypted folder while you are logged out of ESET Endpoint Encryption and click Next.
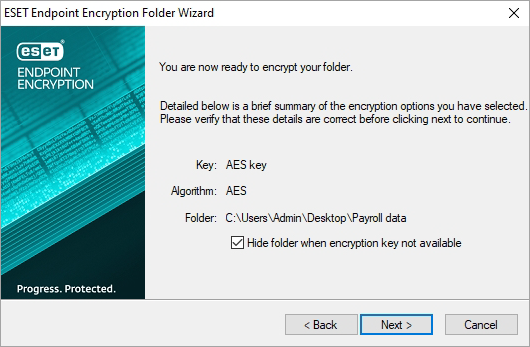
5.Optionally, select Leave plain text backup? to leave a plain text (unencrypted) backup of the folder and click Finish.
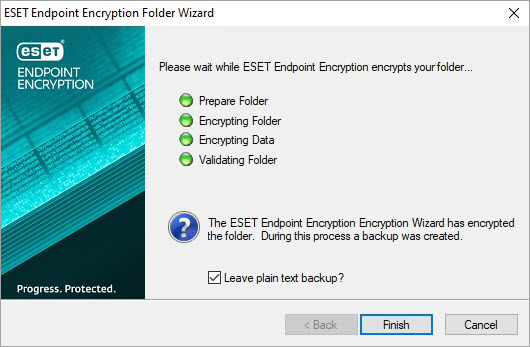
When the folder is encrypted, all data stored inside the folder is automatically encrypted and protected.
Network drives You cannot encrypt folders on a network drive or copy encrypted folders to a network drive. However, you can create a virtual encrypted drive on a network drive. |
If the recipient of a encrypted document is not an ESET Endpoint Encryption customer, they can decrypt the document with the free ESET Endpoint Encryption Reader. |
To encrypt multiple files: •create a .zip file and encrypt the file •create an encrypted archive |