Encrypted Archives
The following feature is only available in Windows. |
The ESET Endpoint Encryption Archive compresses and stores sensitive data and is similar to a ZIP folder. All data stored inside the ESET Endpoint Encryption Archive is encrypted.
Create the ESET Endpoint Encryption Archive
1.Right-click the file you want to store inside an Encrypted Archive; select ESET Endpoint Encryption and click Add to ESET Endpoint Encryption Archive.
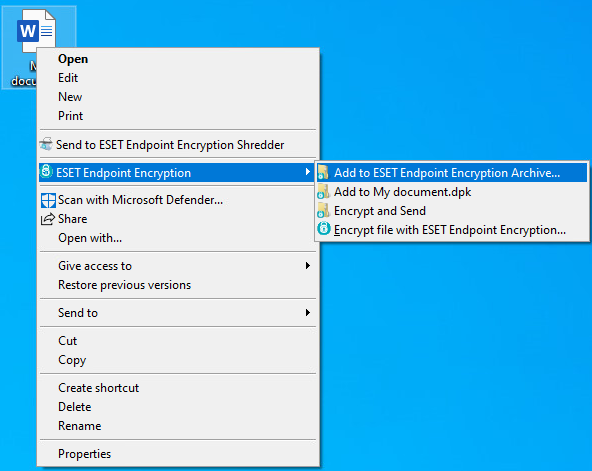
2.Select a destination folder for your ESET Endpoint Encryption Archive; type a name and click Save.
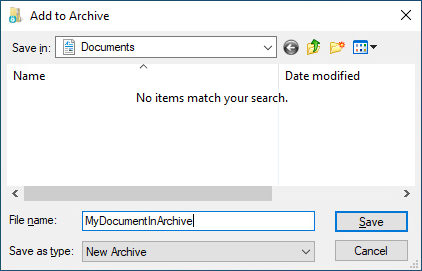
3.Select an encryption option: Use Encryption Key or Use Password. If you selected Use Password, type and confirm your password and click OK.
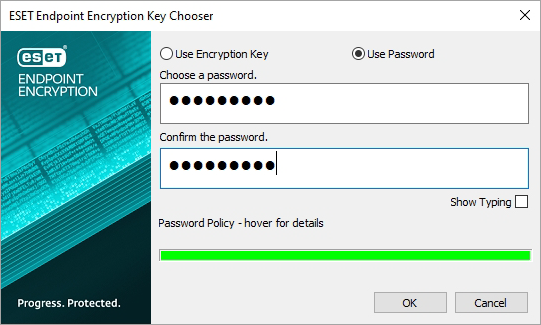
ESET Endpoint Encryption Archive is saved in the specified location and contains the selected file.

After you create the ESET Endpoint Encryption Archive, the original file still exists as a plain file (unencrypted). |
Open files from the ESET Endpoint Encryption Archive
1.Double-click the ESET Endpoint Encryption Archive.
2.If your ESET Endpoint Encryption Archive is password-protected, type the password. If your ESET Endpoint Encryption Archive is protected by an Encryption Key, you must log in to ESET Endpoint Encryption and have access to the Encryption Key.
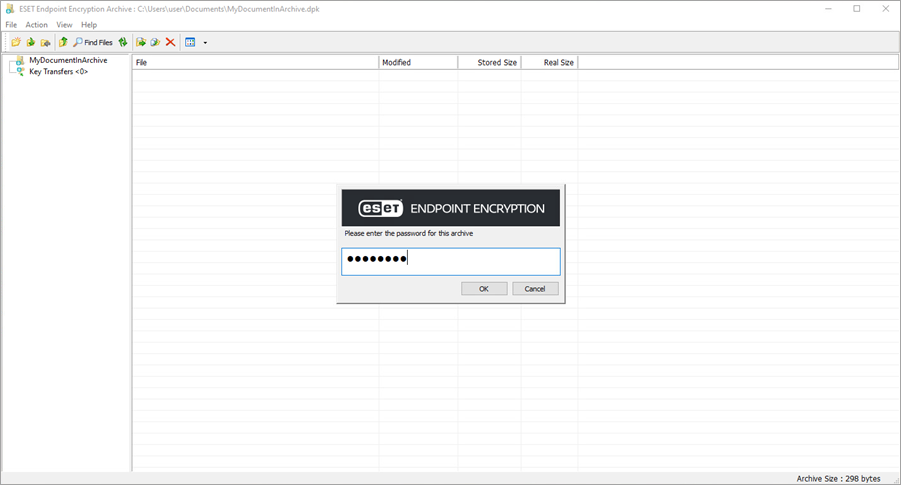
3.You can see Archive contents. To select a file to view, double-click the file.
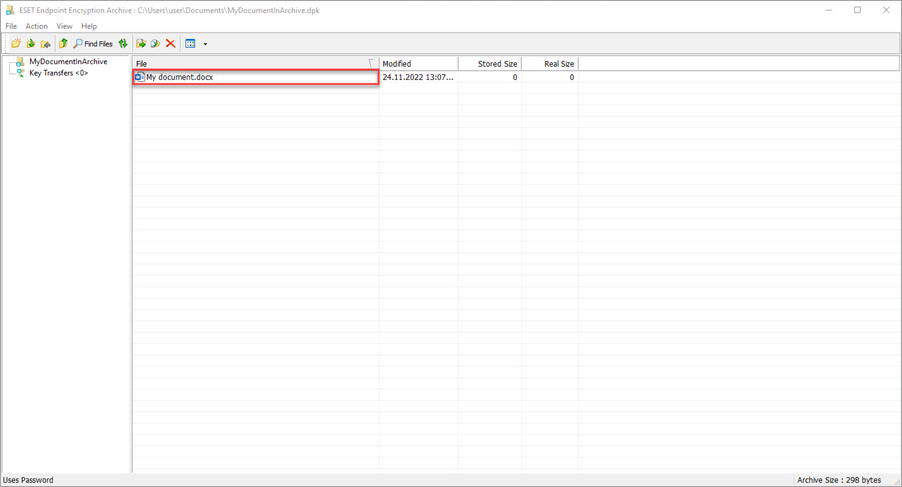
To edit files, you must extract them first. |
Extract files from the ESET Endpoint Encryption Archive
1.Open the ESET Endpoint Encryption Archive.
2.Right-click the file and click Extract File(s).
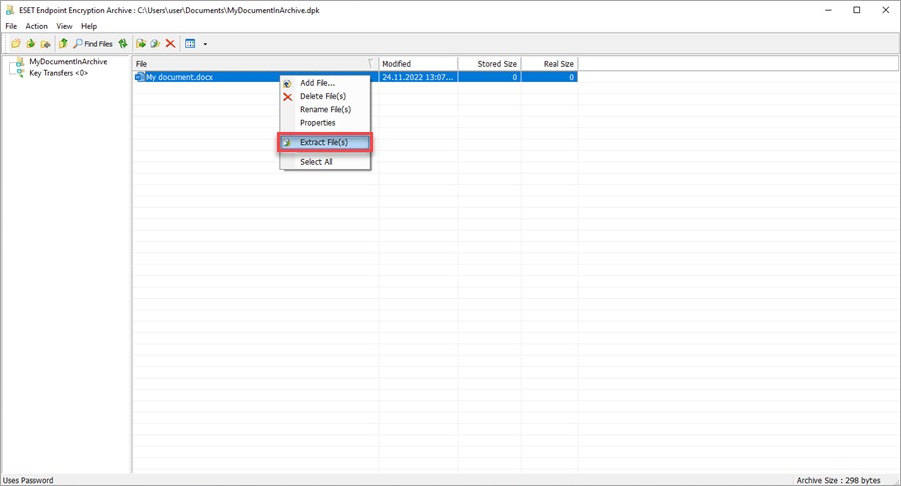
3.Select the extraction location for the decrypted file and click OK.
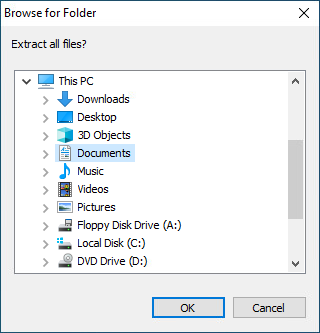
You can now edit the document from the specified location. After extraction, the file remains stored inside the ESET Endpoint Encryption Archive.
Add files to the ESET Endpoint Encryption Archive
1.Open the ESET Endpoint Encryption Archive.
2.Right-click in the blank space of the opened Archive and click Add File.
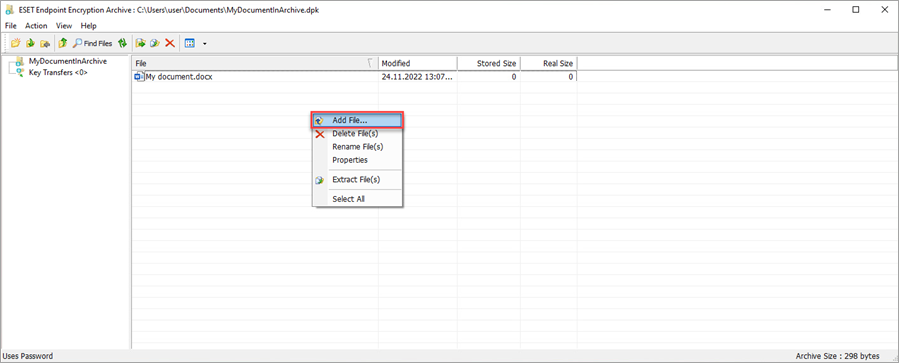
3.Locate the file and click Add.
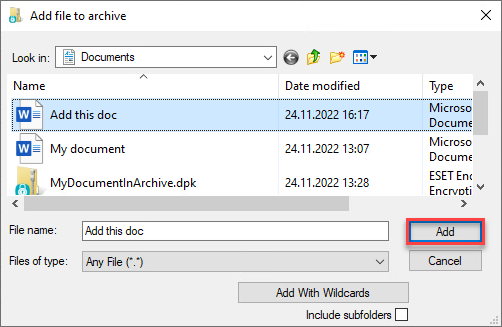
4.The file is now displayed in the Archive window.