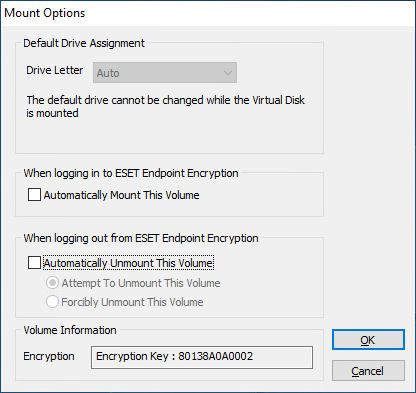Virtual Disks
The following feature is only available in Windows. |
Virtual disks are encrypted containers that provide access through a mapped drive letter to the files within the virtual disks.
Create a new Virtual Disk
1.Right-click the ESET Endpoint Encryption icon, select Virtual Disks and click Virtual Disk Manager.
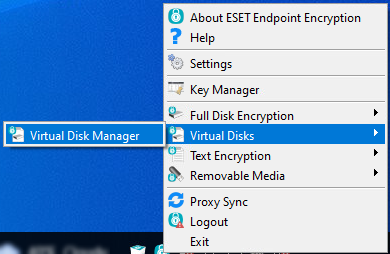
2.Click Create.
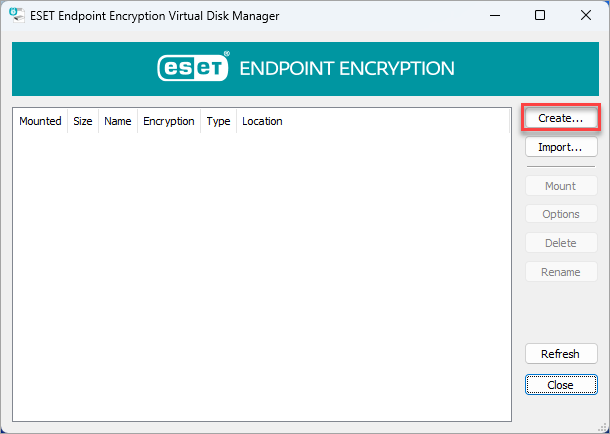
3.Select the Virtual Disk type.
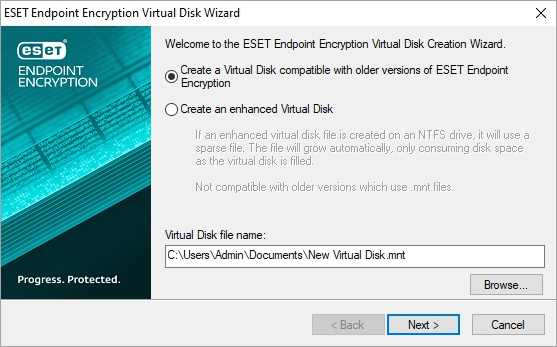
4.Click Browse to select the destination path for the newly created Virtual Disk.
5.Click Next.
6.Set the size of the Virtual Disk and click Next.
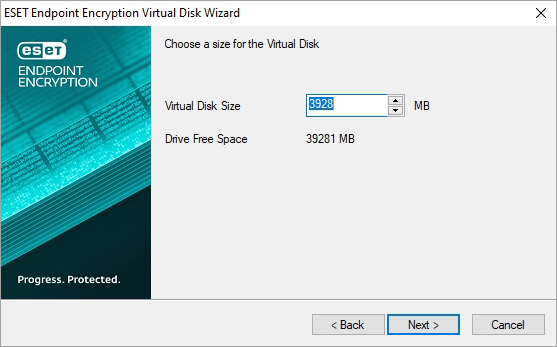
7.Select the encryption method and click Next.
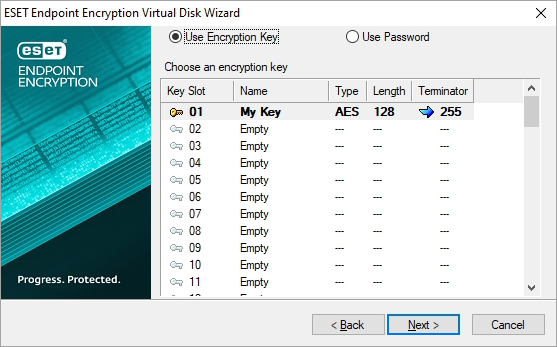
8.Set Default Drive Assignment and click Next.
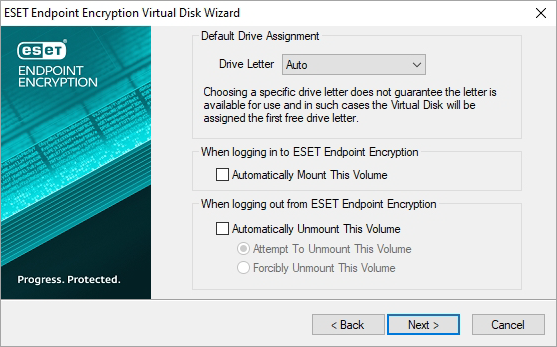
9.An overview of the selected settings displays. Click Next to create the Virtual Disk.
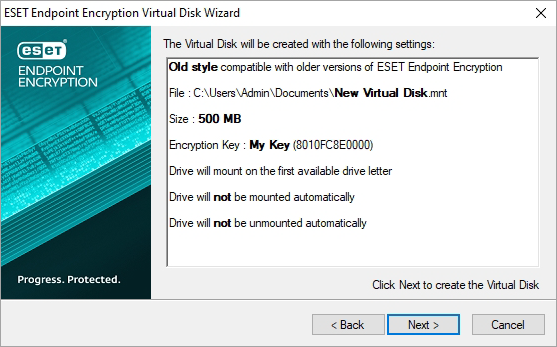
10. A progress bar of the Virtual Disk creation displays.
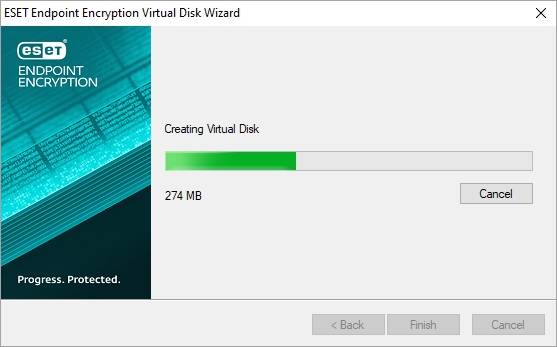
11. After the Virtual Disk has been created, select Mount Virtual Disk to access the new Virtual Disk and click Finish.
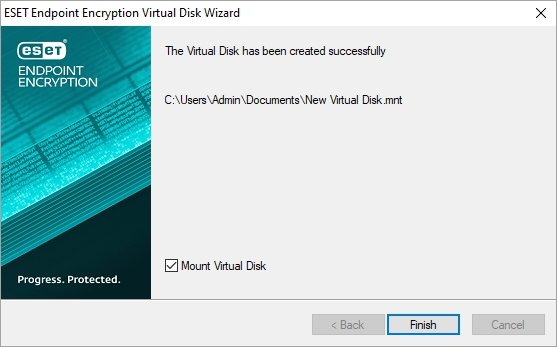
The drive letter used to access the container is displayed within the Virtual Disk Manager interface, and you can see the mapped drive letter with ESET Endpoint Encryption icon.
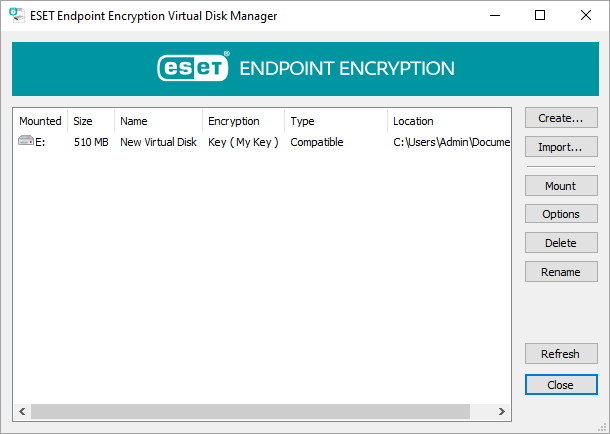
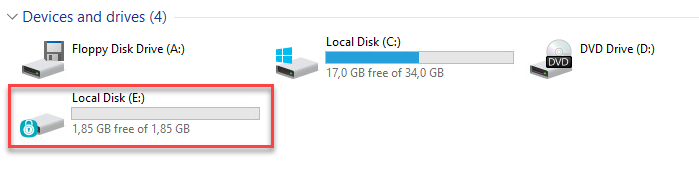
Unmount/Mount the Virtual Disk
There are two methods to unmount/mount a virtual disk.
•Using the Virtual Disk Manager:
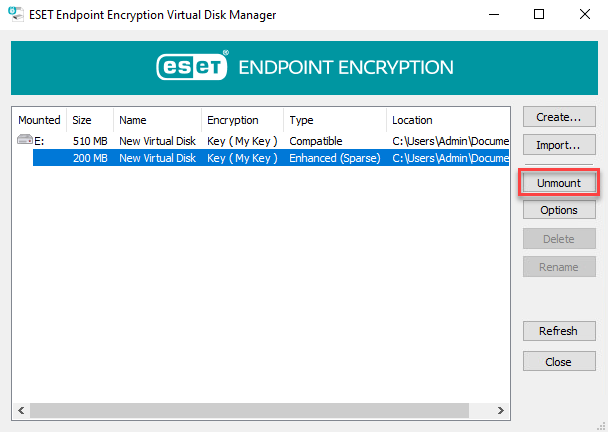
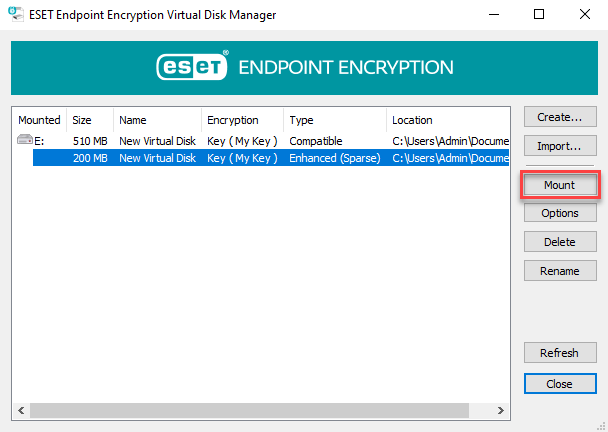
•Using the pop-out menu from ESET Endpoint Encryption icon in the notification area:
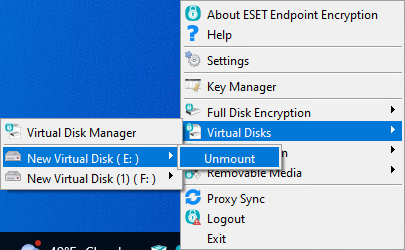
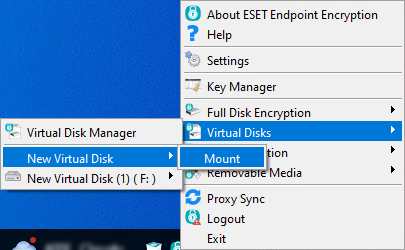
Options
The Virtual Disk has configurable options to mount to a preferred drive letter and automatically mount/unmount when you log in or out of ESET Endpoint Encryption.
In the Virtual Disk Manager, click Options to change the settings.