Práce s ESET Endpoint Antivirus
V ESET Endpoint Antivirus můžete na záložce Nastavení konfigurovat úroveň ochrany počítače, stejně tak webové a poštovní ochrany.
Při vytváření politiky v ESET PROTECT Web Console můžete u každého nastavení definovat příznak. Nastavení s příznakem má prioritu a nemůže být přepsáno pozdější politikou (pouze pokud obsahuje poslední politika příznak). To zajišťuje, aby nastavení nebylo změněno (např. uživatelem nebo pozdější politikou během slučování). Pro více informací o příznacích se podívejte do online nápovědy k ESET PROTECT. |
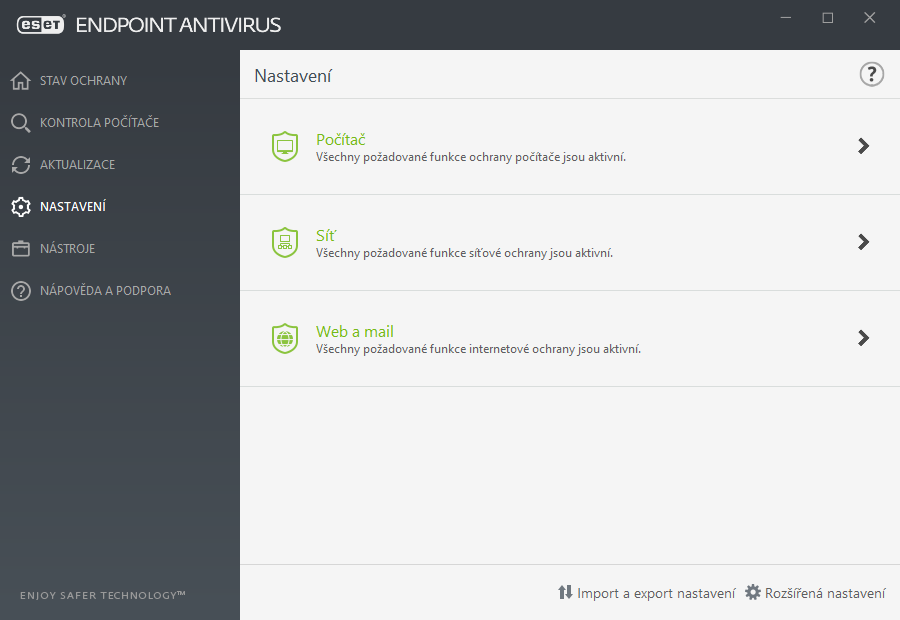
Záložka Nastavení obsahuje následující sekce:
- Počítač
- Síť
- Web a mail
V sekci Počítač můžete zapnout nebo vypnout následující komponenty:
- Rezidentní ochrana souborového systému – všechny soubory jsou kontrolovány v momentu, kdy je vytvoříte, otevřete nebo spustíte.
- Správa zařízení – prostřednictvím tohoto modulu dokáže produkt omezit přístup k výměnným médiím (CD/DVD/USB/...). Přístup můžete omezit pouze pro čtení nebo úplně zakázat a pravidla lze aplikovat na konkrétního uživatele nebo celé skupiny uživatelů.
- Host Intrusion Prevention System (HIPS) – systém HIPS monitoruje události uvnitř operačního systému a reaguje na ně na základě pravidel předdefinovaných pravidel společností ESET,
- Advanced Memory Scanner – v kombinaci s blokováním zneužití bezpečnostních děr (Exploit Blocker) poskytuje účinnou ochranu proti škodlivému kódu, který využívá obfuskaci a šifrování pro zabránění detekce. Tato funkce je standardně zapnuta. Více informací o tomto typu ochrany naleznete ve slovníku pojmů.
- Blokovat zneužití bezpečnostních děr (Exploit Blocker) – tato funkce poskytuje další bezpečnostní vrstvu a chrání známé aplikace se zranitelnými bezpečnostními dírami (například webové prohlížeče, e-mailové klienty, PDF čtečky). Tato funkce je standardně zapnuta. Více informací o tomto typu ochrany naleznete ve slovníku pojmů.
- Ochrana proti ransomware – tato součást představuje další vrstvu do modulu HIPS a je plně funkční pouze s aktivní technologií ESET_LIVE_GRID. Pro správnou funkci ochrany proti ransomware je třeba mít zapnutý Reputační systém ESET LiveGrid®. Více informací o tomto typu ochrany naleznete ve slovníku pojmů.
- Prezentační režim – po aktivaci Prezentačního režimu vás ESET nebude obtěžovat bublinovými upozorněními a sníží zátěž na CPU. Zároveň hlavní okno změní barvu na oranžovou a upozorní vás na potenciální bezpečnostní riziko.
V sekci Síť můžete konfigurovat Ochranu proti síťovým útokům (IDS) a Ochranu proti zapojení do botnetu.
V sekci Web a mail můžete zapnout nebo vypnout následující moduly:
- Ochrana přístupu na web – pokud je zapnuta, veškerá komunikace přes HTTP nebo HTTPs je kontrolována na přítomnost škodlivého kódu,
- Ochrana poštovních klientů – zabezpečuje kontrolu poštovní komunikace přijímané prostřednictvím POP3 a IMAP protokolu,
- Anti-Phishingová ochrana – chrání vás před pokusy o získání hesel, bankovních dat a dalších důvěrných informací z webových stránek, které se tváří jako legitimní.
Pro dočasné deaktivování konkrétního modulu klikněte na zelený přepínač ![]() . Mějte na paměti, že tím dojde ke snížení úrovně ochrany počítače.
. Mějte na paměti, že tím dojde ke snížení úrovně ochrany počítače.
Pro opětovné aktivování vypnutého bezpečnostního modulu klikněte na červený přepínač ![]() pro znovu aktivování konkrétního modulu.
pro znovu aktivování konkrétního modulu.
U modulu, jehož nastavení (zapnuto/vypnuto) máte definováno prostřednictvím ESET PROTECT politiky, se zobrazí ikona zámku ![]() . Nastavení takové komponenty aplikované politikou z ESET PROTECT může změnit pouze autentifikovaný uživatel z Active Directory (například přihlášený administrátor) nebo uživatel, který zná odpovídající heslo. Více informací o dočasné změně nastavení naleznete v online dokumentaci ESET PROTECT.
. Nastavení takové komponenty aplikované politikou z ESET PROTECT může změnit pouze autentifikovaný uživatel z Active Directory (například přihlášený administrátor) nebo uživatel, který zná odpovídající heslo. Více informací o dočasné změně nastavení naleznete v online dokumentaci ESET PROTECT.
Pokud vypnete výše uvedeným způsobem jednotlivý bezpečnostní modul, automaticky se znovu zapne po restartování počítače. |
Pro přístup do detailního nastavení konkrétního modulu klikněte na ozubené kolečko ![]() na řádku s názvem komponenty.
na řádku s názvem komponenty.
V dolní části obrazovky se nachází další možnosti související s konfigurací programu. Pro načtení již existující konfigurace z .xml konfiguračního souboru nebo pro uložení aktuálního nastavení do souboru klikněte na Import a export nastavení. Pro více informací přejděte do kapitoly Import a export nastavení.
Pokud chcete zobrazit detailní nastavení, klikněte na tlačítko Rozšířená nastavení nebo stiskněte klávesu F5.
