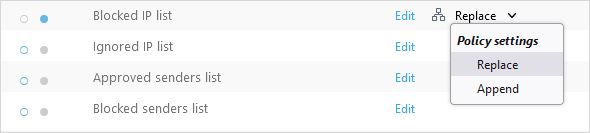Beleid
Grote organisaties hebben doorgaans meerdere afdelingen en willen per organisatie-eenheid verschillende beveiligingsinstellingen kunnen configureren. ESET Cloud Office Security biedt op beleid gebaseerde beveiligingsinstellingen die u kunt aanpassen aan uw behoeften en die u kunt toewijzen aan geselecteerde gebruikers en gebruikersgroepen, tenants, teamgroepen en SharePoint-sites.
Als u filtercriteria wilt toevoegen, klikt u op Filter toevoegen, selecteert u de toepasselijke itemnaam en typt u een geldige beleidsnaam. In de structuur van Beleid worden Tenants en hun groepen, Teamgroepen of SharePoint-sites weergegeven, waaronder een groep genaamd Niet toegewezen met aangepaste beleidsregels die aan geen enkel doel zijn toegewezen.
U kunt nieuw beleid toevoegen, of bestaand beleid en bijbehorende instellingen wijzigen:
1.Klik op Beleid > Nieuw beleid.
2.Typ Naam en Beschrijving voor een nieuw beleid.
3.Selecteer een doel en configureer beleid voor:
•Tenants – Gmail, Google Drive, Exchange Online, OneDrive, SharePoint-sites en teamgroepbeveiliging instellen en toewijzen aan geselecteerde tenants
•Groepen – Exchange Online- en OneDrive-beveiliging instellen en toewijzen aan geselecteerde groepen gebruikers (wordt ook toegepast op toekomstige leden)
•Gebruikers – Gmail, Google Drive, Exchange Online- en OneDrive-beveiliging en toewijzen aan geselecteerde gebruikers of een of meer gebruikersgroepen
•Teamgroepen – Beveiliging van teamgroepen instellen en toewijzen aan geselecteerde teamgroepen (beleid wordt niet toegepast op teamgroepleden)
•SharePoint-sites – Beveiliging van SharePoint-sites instellen en toewijzen aan geselecteerde sites
4.Pas de Instellingen van de beveiliging aan voor E-mailregels, Exchange Online, Gmail, OneDrive, Google Drive, Teams-groepen, SharePoint sites of ESET LiveGuard Advanced en klik op Volgende.
5.Klik op Toewijzen en kies een doel waaraan u het beleid wilt toewijzen.
6.Klik op Wijzigingen opslaan om de beleidsinstelling op te slaan.
|
|
Als u de prioriteit van beleid wilt wijzigen, klikt u op Volgorde wijzigen. Selecteer beleid of meerdere beleidsregels en klik op Eerder toepassen of Later toepassen om de prioriteit ervan te wijzigen. Beleidsregels worden over het algemeen (ongeacht toewijzing – tenant, groep of gebruiker) in een bepaalde volgorde van boven naar beneden toegepast. Het standaardbeleid wordt altijd als eerste toegepast. |
Gebruik de knoppen Exporteren/Importeren om een back-up te maken van bestaand beleid en dit te herstellen. Deze functie vereenvoudigt ook het proces tijdens de migratie van klanten, vooral als u een Managed Services Provider bent. Selecteer beleid en klik op de knop Exporteren om het back-upbestand te downloaden in .json-indeling. |
Als u de volgende acties wilt uitvoeren, selecteert u het beleid en klikt u op het pictogram ![]() :
:
Actie |
Syntaxis |
|---|---|
Details weergeven |
Geef gedetailleerde informatie weer over een gemaakt beleid, instellingen en de personen aan wie het beleid is toegewezen. |
Bewerken |
De configuratie van bestaand beleid aanpassen. |
Toewijzen |
Selecteer Gebruikers, Tenants, Teamgroepen of SharePoint-sites waarop het beleid van toepassing is. |
Duplicaat |
Maak nieuw beleid op basis van de geselecteerde sjabloon. Er is een nieuwe naam vereist voor het dubbele beleid. |
Verwijderen |
Verwijder het geselecteerde beleid volledig. |
Maak een aangepast tenantbeleid om alle scanresultaten (waaronder schone resultaten) te bekijken in Scanlogboeken. Tenantbeleid is van toepassing op alle gebruikers (beveiligd en niet beveiligd). 1.Klik op Beleid > Nieuw beleid. 2.Typ een Naam en Beschrijving voor het nieuwe beleid, selecteer Tenants als doel en klik op Volgende. 3.Vouw Exchange Online Algemeen uit en klik op de schakelaar als u Alle objecten in logbestand registreren wilt inschakelen. 4.Vouw OneDrive Algemeen uit en klik op de schakelaar als u Alle objecten in logbestand registreren wilt inschakelen. 5.Vouw Teamgroepen Algemeen uit en klik op de schakelaar als u Alle objecten in logbestand registreren wilt inschakelen. 6.Vouw SharePoint-sites Algemeen uit en klik op de schakelaar als u Alle objecten in logbestand registreren wilt inschakelen. Klik vervolgens op Volgende. 7.Klik op Toewijzen, schakel het selectievakje naast de tenant in en klik vervolgens op OK. 8.Klik op Wijzigingen opslaan om het proces te voltooien. |
Maak aangepast beleid voor specifieke gebruikers met geavanceerde instellingen die van invloed zijn op de manier waarop malware, spam en phishing worden verwerkt. Met dit beleid worden e-mailbijlagen verwijderd waarin malware is verborgen, worden spamberichten verplaatst naar de map met ongewenste e-mail van de gebruiker, wordt bij phishingmails een tag aan het onderwerp toegevoegd en worden ze in quarantaine geplaatst, en wordt de inhoud van malwarebestanden op OneDrive vervangen door platte tekst om schade te voorkomen. 1.Klik op Beleid > Nieuw beleid. 2.Typ een Naam en Beschrijving voor het nieuwe beleid, selecteer Gebruikers als doel en klik op Volgende. 3.Vouw Exchange Online Anti-Malware uit en gebruik het vervolgkeuzemenu naast Wanneer items worden gedetecteerd om Bijlage verwijderen te selecteren. 4.Vouw Exchange Online Anti-Spam uit en gebruik het vervolgkeuzemenu naast Wanneer items worden gerapporteerd om Verplaatsen naar Ongewenste e-mail te selecteren. 5.Vouw Exchange Online Anti-Phishing uit en klik op de schakelaar als u Onderwerp taggen wilt inschakelen. U kunt Onderwerptekst taggen ook wijzigen als u deze optie wilt aanpassen. 6.Vouw OneDrive Online Anti-Malware uit, gebruik het vervolgkeuzemenu naast Wanneer items worden gerapporteerd om Vervangen te selecteren en klik op Volgende. 7.Klik op Toewijzen, schakel selectievakjes in naast de gebruikers waarop u het beleid wilt toepassen en klik op OK. Als een gebruiker bestaand aangepast beleid heeft toegepast, wordt dat overschreven door het nieuwe beleid. 8.Klik op Wijzigingen opslaan om het proces te voltooien. |