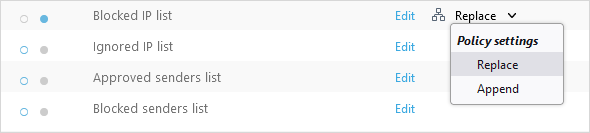Criteri
Le organizzazioni di grandi dimensioni presentano generalmente più reparti e desiderano configurare impostazioni di protezione diverse per ciascuna unità organizzativa. ESET Cloud Office Security offre impostazioni di protezione basate su criteri che è possibile personalizzare e assegnare agli utenti, ai gruppi di utenti, ai tenant, ai gruppi di team o ai siti di SharePoint selezionati.
Per aggiungere i criteri di filtraggio, fare clic su Aggiungi filtro e selezionare il Nome dell'elemento applicabile e digitare un nome del criterio valido. Nella struttura ad albero Criteri vengono visualizzati i tenant e i rispettivi gruppi di utenti, gruppi di team o siti di SharePoint, incluso un gruppo Non assegnato contenente criteri personalizzati che non sono assegnati ad alcuna destinazione.
È possibile aggiungere un nuovo criterio o modificare un criterio esistente e le relative impostazioni:
1.Fare clic su Criteri > Nuovo criterio.
2.Digitare il Nome e la Descrizione di un nuovo criterio.
3.Selezionare una destinazione e configurare un criterio per:
•Tenant – Configurare i siti di Gmail, Google Drive, Exchange Online, OneDrive e SharePoint e la protezione dei gruppi di team e assegnarli ai tenant selezionati
•Gruppi: configurare la protezione di Gmail, Google Drive, Exchange Online e OneDrive e assegnarla a gruppi di utenti selezionati (il criterio sarà applicato anche ai membri futuri)
•Utenti: selezionare la protezione Gmail, Google Drive, Exchange Online e OneDrive e assegnarla agli utenti o ai gruppi di utenti selezionati
•Gruppi del team: configurare la protezione dei gruppi del team e assegnarla ai gruppi del team selezionati (il criterio non si applica ai membri del gruppo del team)
•Siti di SharePoint – onfigurare la protezione siti di SharePoint e assegnarla ai siti selezionati
4.Personalizzare le Impostazioni di protezione per le Regole e-mail, Exchange Online, Gmail, OneDrive, Google Drive, Gruppi di team, Siti di SharePoint o ESET LiveGuard Advanced e fare clic su Avanti.
5.Fare clic su Assegna e scegliere una destinazione alla quale sarà assegnato il criterio.
6.Fare clic su Salva modifiche per salvare l'impostazione del criterio.
|
|
Per riordinare la priorità dei criteri, fare clic su Modifica ordine. Selezionare un criterio o più criteri e fare clic su Applica prima o su Applica dopo per modificarne la priorità. I criteri vengono applicati globalmente (indipendentemente dall'assegnazione: tenant, gruppo o utente) nell'ordine specificato dall'alto in basso. Il criterio predefinito viene sempre applicato per primo. |
Utilizzare i pulsanti Esporta/Importa per eseguire il backup e il ripristino dei criteri esistenti. Questa funzione semplifica anche il processo di migrazione dei client, soprattutto per i fornitori di servizi gestiti. Selezionare i criteri e fare clic sul pulsante Esporta per scaricare il file di backup in formato .json. |
Per eseguire le azioni indicate di seguito, selezionare il criterio e fare clic sull’icona ![]() :
:
Azione |
Utilizzo |
|---|---|
Mostra dettagli |
Consente di visualizzare informazioni dettagliate su un criterio creato, sulle impostazioni e sugli utenti ai quali vengono assegnati i criteri. |
Modifica |
Modificare la configurazione di un criterio esistente. |
Assegna |
Selezionare gli utenti, i tenant, i gruppi di team o i siti di SharePoint ai quali si applica il criterio. |
Duplica |
Crea un nuovo criterio in base al modello selezionato. Per l'attività duplicata è necessario inserire un nuovo criterio. |
Elimina |
Rimuovere completamente il criterio selezionato. |
Creare un criterio del tenant personalizzato per visualizzare tutti i risultati del controllo (compresa la pulizia) in Rapporti del controllo. Il criterio tenant si applica a tutti gli utenti (protetti e non protetti). 1.Fare clic su Criteri > Nuovo criterio. 2.Digitare un Nome e una Descrizione per il nuovo criterio, selezionare Tenant come destinazione e fare clic su Avanti. 3.Espandere Exchange Online - Opzioni generali e fare clic sul tasto di alternanza per abilitare Registra tutti gli oggetti. 4.Espandere OneDrive - Opzioni generali e fare clic sul tasto di alternanza per abilitare Registra tutti gli oggetti. 5.Espandere Gruppi del team - Opzioni generali e fare clic sul tasto di alternanza per abilitare Registra tutti gli oggetti. 6.Espandere Siti di SharePoint - Opzioni generali e fare clic sul tasto di alternanza per abilitare Registra tutti gli oggetti, quindi su Avanti. 7.Fare clic su Assegna, selezionare la casella di controllo accanto al tenant, quindi fare clic su OK. 8.Fare clic su Salva modifiche per terminare il processo. |
Creare un criterio personalizzato per utenti specifici con impostazioni avanzate che influiscono sulle modalità di utilizzo di malware, spam e phishing. In presenza di questo criterio, gli allegati di e-mail contenenti malware verranno rimossi, i messaggi di spam verranno spostati nella cartella Posta indesiderata dell'utente, le e-mail di phishing avranno i loro oggetti contrassegnati e messi in quarantena e i contenuti dei file malware posizionati in OneDrive verranno sostituiti con testo normale allo scopo di prevenire danni. 1.Fare clic su Criteri > Nuovo criterio. 2.Digitare un Nome e una Descrizione per il nuovo criterio, selezionare Utenti come destinazione e fare clic su Avanti. 3.Espandere Exchange Online - Anti-Malware e utilizzare il menu a discesa accanto a Quando vengono segnalati elementi per selezionare Rimuovi allegato. 4.Espandere Exchange Online - Anti-Spam e utilizzare il menu a discesa accanto a Quando vengono rilevati gli elementi per selezionare Sposta in posta indesiderata. 5.Espandere Exchange Online - Anti-Phishing e fare clic sul tasto di alternanza per abilitare l’Oggetto contrassegno. Se si desidera personalizzarlo, è anche possibile modificare il Testo dell’oggetto contrassegno. 6.Espandere OneDrive Online - Anti-Malware, utilizzare il menu a discesa accanto a Quando vengono segnalati gli elementi per selezionare Sostituisci e fare clic su Avanti. 7.Fare clic su Assegna, selezionare le caselle di controllo accanto agli utenti ai quali si desidera applicare il criterio e fare clic su OK. Se un utente dispone di un criterio personalizzato esistente applicato, verrà sovrascritto con quello nuovo. 8.Fare clic su Salva modifiche per terminare il processo. |