Computers
All client computers that are reachable by ESET PROTECT are displayed in ![]() Computers and organized by groups. Clicking a group from the list (left pane) displays the members (clients) of this group in the right pane. You can drag-and-drop clients to move them between groups.
Computers and organized by groups. Clicking a group from the list (left pane) displays the members (clients) of this group in the right pane. You can drag-and-drop clients to move them between groups.
Manage computers
Click a device to open a new menu with actions available for that device. You can also select the check box next to a device and click Computer on the bottom bar. The Computer menu displays different options depending on the type of device.
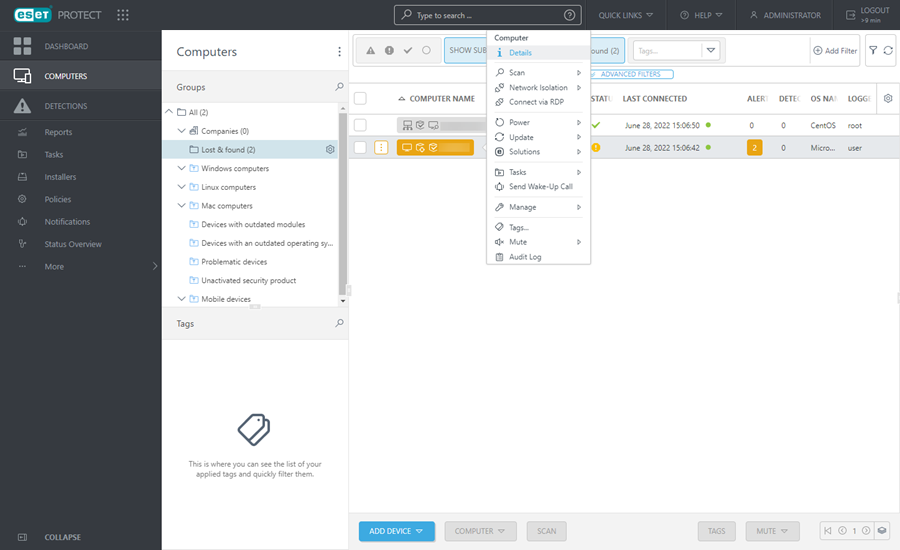
Filter computers
If you cannot find a specific computer in the list and know it is in your ESET PROTECT infrastructure, ensure to disable all filters. |
You can filter the clients (computers) using the filters at the top of the page:
•Select the Show Subgroups check box to show subgroups of the currently selected group.
•Clicking Add Filter shows the available filtering criteria. A few pre-defined filters are also available and quickly accessible.
•You can click Add Filter > Product Category and select from the available categories:
oAll Devices - Display all client computers without filtering. You can use a combination of all the above filtering options when narrowing down the view.
oESET Protected - Display clients protected by an ESET product.
oESET PROTECT - Display individual ESET PROTECT components such as Agent, RD Sensor, and ESET Bridge (HTTP Proxy).
oOther - Display only client computers running the selected product (Shared Local Cache, Virtual Security Appliance, or ESET Inspect).
•You can use the status icons to filter clients by the severity of issues detected (![]() red for errors,
red for errors, ![]() yellow for warnings,
yellow for warnings, ![]() green for notices, and
green for notices, and ![]() gray for unmanaged computers). The status icon represents the current status of a specific client computer and the ESET solution installed on it. You can hide or show the status icons of different severity to evaluate clients on your network by status. For example, to see only the computers with warnings, activate only the yellow icon (the rest of the icons must be inactive). To see both warnings and errors, activate the red and yellow status icons. Unmanaged computers
gray for unmanaged computers). The status icon represents the current status of a specific client computer and the ESET solution installed on it. You can hide or show the status icons of different severity to evaluate clients on your network by status. For example, to see only the computers with warnings, activate only the yellow icon (the rest of the icons must be inactive). To see both warnings and errors, activate the red and yellow status icons. Unmanaged computers ![]() (clients on the network that do not have the ESET Management Agent or an ESET security product installed) usually appear in the Lost & found static group.
(clients on the network that do not have the ESET Management Agent or an ESET security product installed) usually appear in the Lost & found static group.
•You can see Advanced filters as an expandable filter panel on the Computers screen. Advanced filters show you which filter values will return a manageable number of results when filtering large sets of computers, allowing you to find the right devices much more quickly.
•You can also click the header of a column to sort computers by that attribute.
Last Connected displays the date and time of last connection of the managed device. A green dot indicates that the computer connected less than 10 minutes ago. The Last Connected information gets highlighted to indicate that the computer is not connecting:
oYellow (error)—computer is not connecting for 2-14 days.
oRed (warning)—computer is not connecting for more than 14 days.