Instalace Web Console prostřednictvím all-in-one instalačního balíčku
Předpoklady
•Máte nainstalován ESET PROTECT Server.
ESET PROTECT Web Console můžete rovněž nainstalovat na jiný počítač, než na kterém běží ESET PROTECT Server. V takovém případě je nutné provést další změny v konfiguraci. |
• Pro běh ESET PROTECT Web Console je vyžadován webový server Apache Tomcat.
• Apache Tomcat vyžaduje ke svému běhu 64-bit Java/OpenJDK. Máte-li v systému nainstalováno více verzí Java, doporučujeme ostatní odinstalovat a ponechat pouze nejnovější podporovanou verzi.
Veřejné aktualizace Oracle JAVA SE 8 vydané po lednu 2019 nejsou bez komerční licence dostupné pro firemní, komerční nebo produkční použití. Nemáte-li zájem o předplatné JAVA SE, můžete přejít na její bezplatnou alternativu. V naší Databázi znalostí naleznete přehled podporovaných verzí JDK. |
Instalace
Pro instalaci ESET PROTECT Web Console na Windows prostřednictvím all-in-one instalačního balíčku postupujte podle následujících kroků:
Ujistěte, že splňujete všechny výše uvedené požadavky pro instalaci. |
1.Z webových stránek společnosti ESET si stáhněte ESET PROTECT all-in-one instalační balíček a rozbalte jej.
2.Pokud chcete nainstalovat nejnovější verzi Apache Tomcat a all-in-one instalační balíček obsahuje starší verzi Apache Tomcat (tento krok je volitelný; pokud nepotřebujete nejnovější verzi Apache Tomcat, přejděte rovnou na krok číslo 4):
a.Otevřete si složku x64 a přejděte do složky installers.
b.Ze složky installers odstraňte soubor apache-tomcat-9.0.x-windows-x64.zip.
c.Stáhněte si zip archiv se 64-bitovým balíčkem Apache Tomcat 9 pro Windows .
d.Přesuňte stažený zip archiv do složky installers.
3.Spusťte all-in-one instalační balíček dvojklikem na soubor Setup.exe a na úvodní obrazovce pokračujte kliknutím na tlačítko Další.
4.Vyberte možnost Instalovat a klikněte na tlačítko Další.
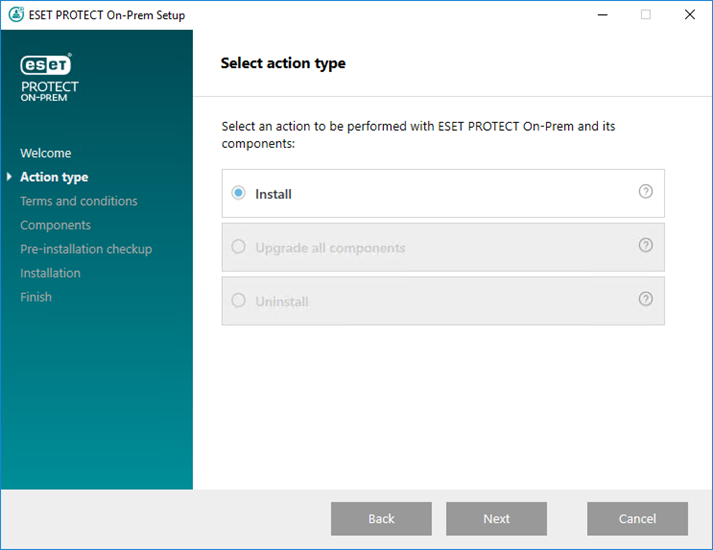
5.Odsouhlaste licenční ujednání a pokračujte kliknutím na tlačítko Další.
6.V dalším roku jako komponentu k instalaci vyberte pouze ESET PROTECT Web Console klikněte na tlačítko Další.
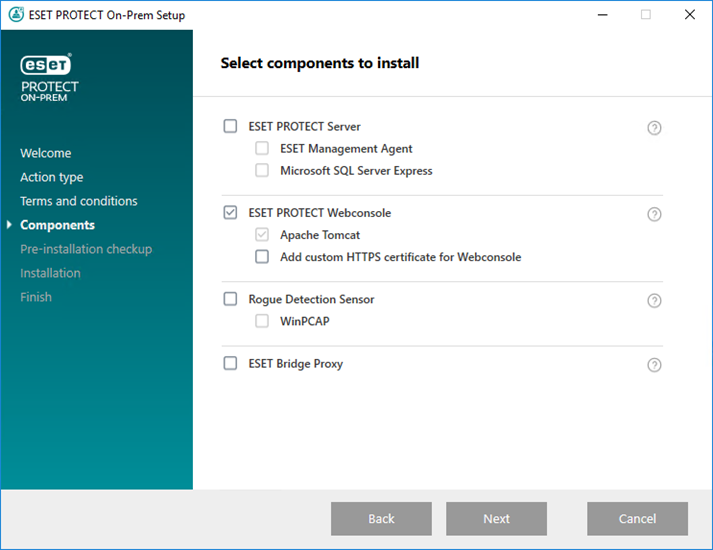
Volitelně vyberte možnost Přidat vlastní HTTPS certifikát pro Web Console.
•Tuto možnost vyberte, pokud v ESET PROTECT Web Console chcete používat vlastní HTTPS certifikát.
•V opačném případě se vygeneruje nový keystore, který bude Apache Tomcat používat (HTTPS certifikát bude podepsán sám sebou)
• Pokud jste vybrali možnost Přidat vlastní HTTPS certifikát pro webovou konzoli, klikněte na Procházet. Vyberte platný certifikát (soubor s příponou .pfx nebo .p12) a zadejte heslo k certifikátu. Pokud certifikát nevyžaduje heslo, ponechte pole prázdné. Daný certifikát se nainstaluje do webového serveru Apache Tomcat a bude jej používat Web Console. Pokračujte kliknutím na tlačítko Další.
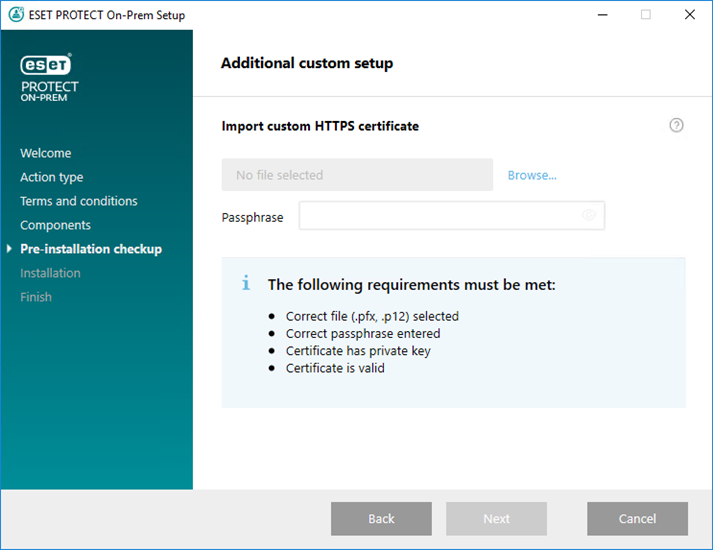
7.Vyberte cestu k instalaci doplňku Java. Ujistěte se, že používáte nejnovější verzi Java/OpenJDK.
a)Pro výběr již nainstalovaného doplňku Java klikněte na možnost Vyberte instalaci Java a najděte cestu, kde máte Javadoplněk nainstalován (obsahující podsložku bin, například C:\Program Files\Amazon Corretto\jdk1.8.0_212) a klikněte na tlačítko OK. K tomu vás instalační balíček vyzve, pokud vyberte neplatnou cestu.
b)Klikněte na tlačítko Instalovat. V opačném případě pro změnu cesty k Java klikněte na Změnit.
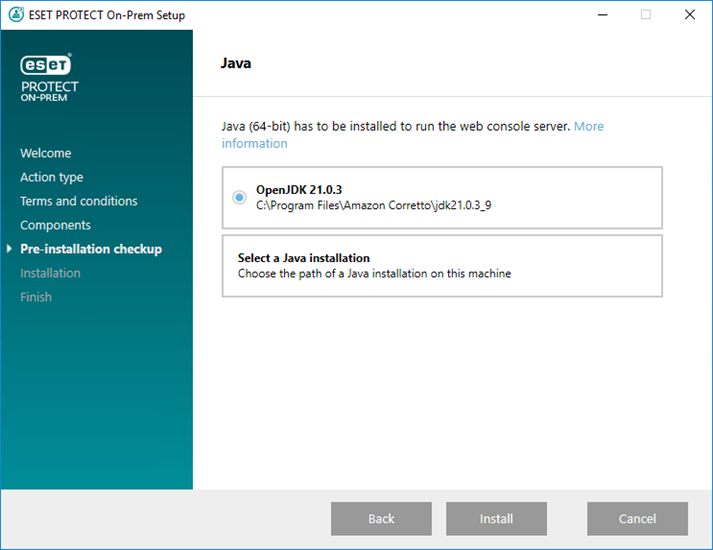
8.Po dokončení instalace klikněte na tlačítko Dokončit.
9.V podporovaném internetovém prohlížeči si otevřete ESET PROTECT Web Console. Přihlašovací obrazovka by se měla zobrazit po zadání:
•https://localhost/era – na zařízení, na kterém běží webový server a ESET PROTECT Web Console
•https://IP_ADDRESS_OR_HOSTNAME/era – z jakéhokoli zařízení v síti (kde IP_ADDRESS_OR_HOSTNAME nahraďte IP adresou nebo názvem stroje, na kterém běží ESET PROTECT Web Console).
Dále se podívejte do kapitoly Konfigurace webové konzole v enterprise prostředí a na systémech s nízkým výkonem. |
