Instalace serveru na Windows
Předpoklady
•Musíte mít platnou licenci.
•Musíte používat podporovaný operační systém Windows.
•Musíte mít dostupné a ve firewallu otevřené potřebné porty – seznam všech portů naleznete v samostatné kapitole.
•Musíte mít nainstalovaný podporovaný databázový server a konektor (Microsoft SQL Server nebo MySQL). Před zahájením instalace ESET PROTECT On-Prem se ujistěte, že máte databázový server (Microsoft SQL Server nebo MySQL) je správně nakonfigurován. Detailní informace o vytvoření databáze a databázových uživatelů na Microsoft SQL i MySQL naleznete v naší Databázi znalostí.
•Pro správu ESET PROTECT serveru je vyžadována ESET PROTECT Web Console.
•Microsoft SQL Server Express vyžaduje Microsoft .NET Framework 4. Tuto součást nainstalujete prostřednictvím Průvodce rolemi a funkcemi.
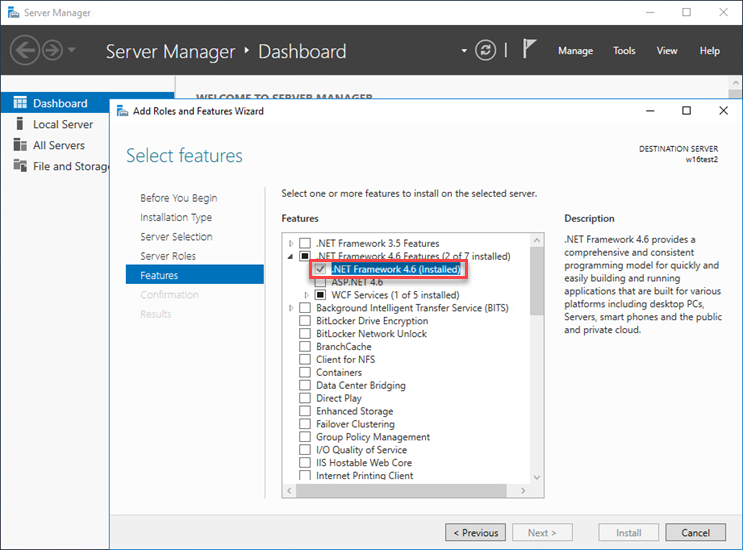
Instalace
Pro instalaci ESET PROTECT Serveru na Windows postupujte podle následujících kroků:
Ujistěte, že splňujete všechny výše uvedené požadavky pro instalaci. |
1.Instalační balíčky ESET PROTECT pro individuální instalaci si stáhněte z webových stránek společnosti ESET ze sekce ESET PROTECT. (server_x64.msi).
2.Po spuštění instalačního balíčku ESET PROTECT Serveru odsouhlaste licenční ujednání s koncovým uživatelem.
3.Pokud souhlasíte se zasíláním informací o pádech a anonymních telemetrických dat do společnosti ESET (verze a typ operačního systému, verze produktu ESET a další informace související s produktem), zaškrtněte možnost Zapojit se do programu vylepšování produktu.
4.Ponechte nezaškrtnutou možnost Toto je instalace na cluster a pokračujte kliknutím na tlačítko Další. Instalujete na cluster?
5.Vyberte možnost Spustit službu pod účtem. Pod tímto účtem se spustí služba ESET PROTECT. K dispozici jsou následující možnosti:
•Účet Network service – tuto možnost vyberte, pokud nepoužíváte doménu.
•Vlastní účet – tuto možnost vyberte, pokud používáte doménu – zadejte přihlašovací údaje doménového uživatele: DOMÉNA\JMÉNO_UŽIVATELE a heslo. V Microsoft SQL můžete vytvořit a používat dedikovaný databázový uživatelský účet.
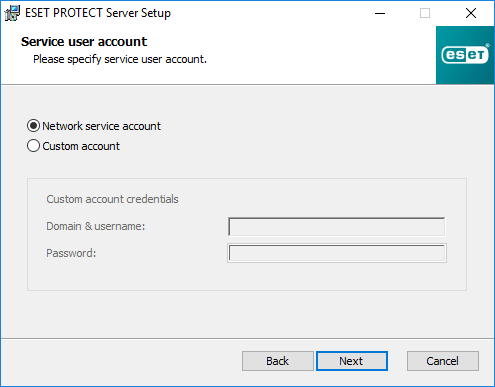
6.Nastavte připojení k databázi. Zde jsou uložena všechna data (heslo do webové konzole ESET PROTECT, protokoly klientských zřízení atd.).
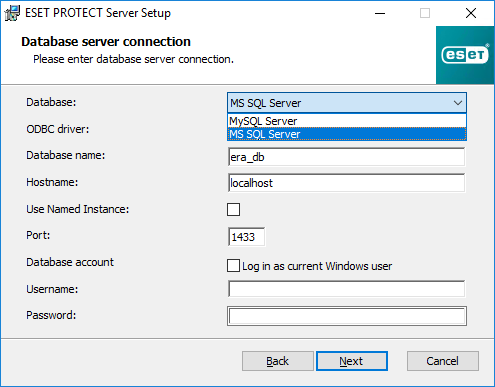
V databázi jsou uložena všechna data (heslo webové konzole ESET PROTECT, protokoly klientských zařízení atd.). Konfigurace připojení k databázovému serveru:
•Databáze – MySQL/MS SQL Server:
oMicrosoft SQL Server –název databáze, hostitel a číslo portu najdete v programu SQL Server Configuration Manager.
oMySQL Server – je nezbytné nakonfigurovat MySQL tak, aby přijímal velké pakety a ESET PROTECT On-Prem mohl správně fungovat, protože ESET PROTECT Server ukládá do databáze velké množství dat.
•ODBC Driver – MySQL ODBC 5.1 Driver/MySQL ODBC 5.2 Unicode Driver/MySQL ODBC 5.3 Unicode Driver/MySQL ODBC 8.0 Unicode Driver/MySQL ODBC 8.1 Unicode Driver/SQL Server/SQL Server Native Client 10.0/ODBC Driver 11 for SQL Server/ODBC Driver 13 for SQL Server/ODBC Driver 17 for SQL Server/ODBC Driver 18 for SQL Server
•Název databáze – doporučujeme použít předdefinovaný název nebo jej v případě potřeby změnit.
•Hostitel – IP adresa nebo název databázového serveru.
•Použít pojmenovanou instanci – pokud používáte databázi Microsoft SQL, můžete zaškrtnout políčkoPoužít pojmenovanou instanci a použít vlastní instanci databáze. Poté budete schopni vytvořit vlastní instanci databáze zadáním názvu serveru ve tvaru HOSTNAME\DB_INSTANCE, například: 192.168.0.10\ESMC7SQL. V případě clusterovaných databází zadávejte pouze název clusteru. Pokud je tato možnost vybrána, nemůžete změnit port pro připojení k databázi – systém použije výchozí porty definované společností Microsoft. Pro připojení ESET PROTECT Serveru k Microsoft SQL databázi nainstalované na Failover Clusteru zadejte název clusteru do pole Hostitel.
•Port – port použitý pro připojení k databázovému serveru.
•Databázový účet –uživatelské jméno a heslo. Můžete použít:
oAdministrátorský účet SA (Microsoft SQL) nebo účet root (MySQL).
oVlastní databázový uživatelský účet s přístupem pouze do databáze ESET PROTECT.
•Pokud zaškrtnete políčko Přihlásit se jako aktuální uživatel Windows, může se uživatel databáze Microsoft SQL (administrátor nebo vlastní databázový uživatel) přihlašovat jako uživatel Windows. Uživatelské jméno a heslo se tak nebude zobrazovat v souboru StartupConfiguration.ini.
Pokud vyberete možnost Přihlásit se jako aktuální uživatel Windows a použijete vlastního uživatele Microsoft SQL databáze (nikoli administrátora databáze), úloha pro aktualizaci komponent ESET PROTECT nebude moci provést aktualizaci ESET PROTECT Serveru. Při aktualizaci, opravě a odebrání ESET PROTECT Serveru je nutné zadat heslo uživatele vlastní domény. |
Klikněte na tlačítko Další. Instalační program ověří připojení k databázi:
•Pokud máte na databázovém serveru existující databázi z předchozí instalace ESET PROTECT On-Prem, instalační program ji detekuje. V takovém případě se rozhodněte, zda chcete použít stávající databázi a aktualizovat ji nebo ji odstranit a provést čistou instalaci.
•Pokud jste zadali SA účet nebo účet roota, následně se rozhodněte, zda chcete aby tento účet používal ESET PROTECT pro přístup do databáze. Pokud kliknete na Ne, přejděte k dalšímu oknu instalačního programu.
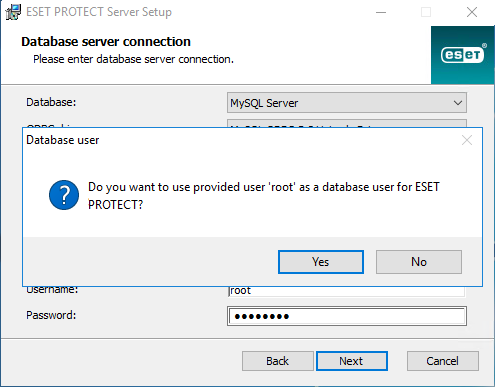
7.Vyberte databázového uživatele pro ESET PROTECT On-Prem – máte následující možnosti:
•Pokud jste vybrali možnost Vlastní účet, můžete zaškrtnout políčko Přihlásit se jménem hostitele nebo uživatele.
•Vytvořit nového uživatele – instalační program vytvoří nového databázového uživatele.
•Použít existujícího uživatele – zadejte své uživatelské jméno a heslo.
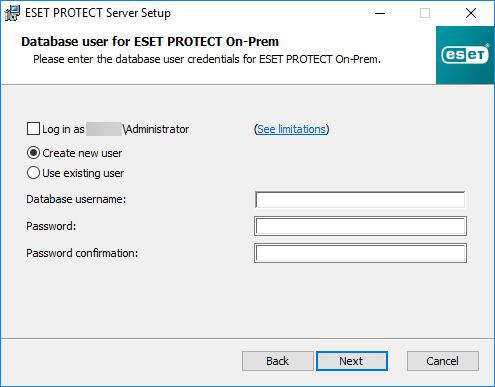
8.Nastavte si heslo pro přístup k Web Console.
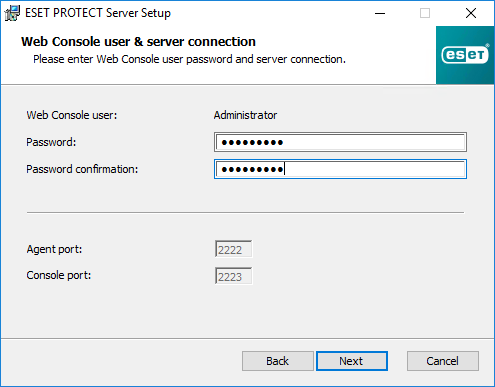
9.ESET PROTECT On-Prem používá pro ověření komunikace mezi klientem a serverem certifikáty. Vyberte si jednu z možností:
•Ponechat aktuálně používané certifikáty – tato možnost je k dispozici pouze v případě, že databáze již byla dříve použita s jiným ESET PROTECT Serverem.
•Načíst certifikát ze souboru – vyberte existující certifikát serveru a certifikační autoritu.
•Generovat nové certifikáty – instalátor vygeneruje nové certifikáty.
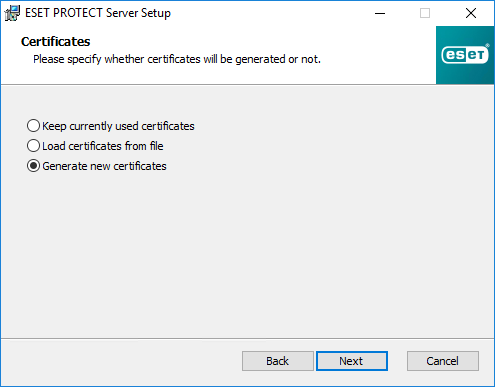
10. Pokud jste vybrali možnost Generovat nové certifikáty, postupujte podle následujících kroků.
a)Volitelně definujte další informace o certifikátech. Pokud si nastavíte heslo k certifikační autoritě, zapamatujte si jej!
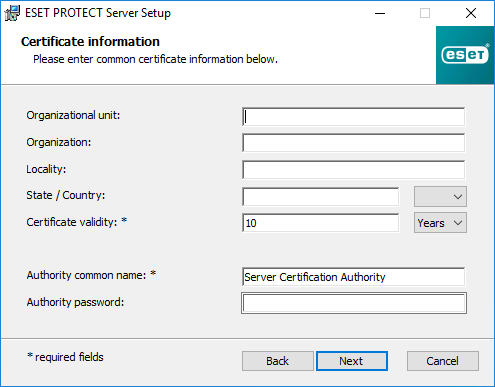
b)V sekci Certifikát serveru zadejte Název serveru a volitelně Heslo k certifikátu.
Pole Název serveru v certifikátu nesmí obsahovat následující klíčová slova: server, proxy, agent. |
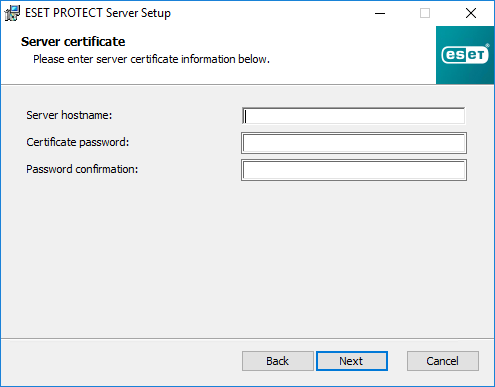
c)V dalším kroku si volitelně nastavte heslo pro certifikát agenta a proxy.
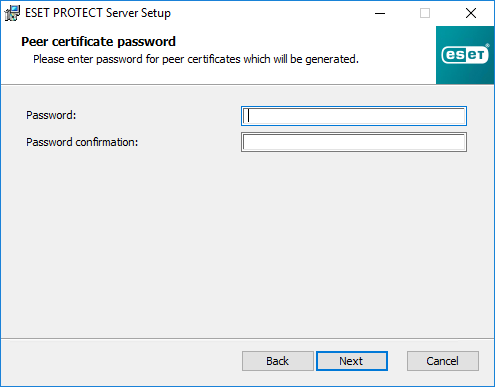
11. Již během instalace můžete provést synchronizaci statických skupin. K dispozici máte na výběr (Nesynchronizovat, Synchronizovat se sítí Windows, Synchronizovat s Active Directory). Pokračujte kliknutím na tlačítko Další.
12. Zadejte platný licenční klíč nebo vyberte možnost Aktivovat později.
Můžete přidat licenční klíč pro tyto úrovně ochrany: •ESET PROTECT Entry On-Prem •ESET PROTECT Essentials On-Prem Přidání licenčního klíče pro vyšší úroveň ochrany způsobí chybu. Vyšší úroveň ochrany můžete přidat synchronizací ESET PROTECT On-Prem s ESET PROTECT Hub, ESET Business Account nebo ESET MSP Administrator. |
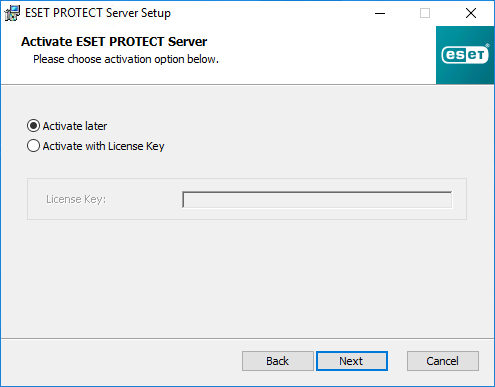
13. V případě potřeby vyberte pro instalaci serveru jinou složku a pokračujte kliknutím na tlačítko Další.
14. Instalaci ESET PROTECT Serveru zahajte kliknutím na tlačítko Instalovat.
Po dokončení instalace ESET PROTECT Serveru nainstaluje na stejný stroj také ESET Management Agenta, abyste mohli server spravovat stejným způsobem, jako ostatní stanice. Tato možnost je však volitelná. |
