Inštalácia súčasti ESET PROTECT Mobile Device Connector (samostatne)
Komponent Správa mobilných zariadení/Mobile Device Connector (MDM/MDC) v rámci produktu ESET PROTECT dosiahol koniec životného cyklu v januári 2024. Viac informácií nájdete v tomto článku. Odporúčame vám migrovať na cloudovú správu mobilných zariadení. |
Ak si želáte nainštalovať Mobile Device Connector ako samostatný nástroj na iný počítač ako ten, na ktorom beží služba ESET PROTECT Server, postupujte podľa nasledujúcich krokov.
Aby mohli byť mobilné zariadenia spravované vždy bez ohľadu na ich polohu, Mobile Device Connector musí byť prístupný z internetu. |
Majte na pamäti, že mobilné zariadenia komunikujú s nástrojom Mobile Device Connector, čo ovplyvňuje množstvo prenesených dát. Väčšie množstvo prenesených dát môže byť nežiaduce najmä pri roamingu. |
Pre inštaláciu súčasti Mobile Device Connector na operačnom systéme Windows postupujte podľa krokov uvedených nižšie:
1.Najprv si však prečítajte požiadavky a uistite sa, že všetky sú splnené.
2.Dvojitým kliknutím spustite inštalačný balík, vyberte možnosť Inštalovať a kliknite na Ďalej.
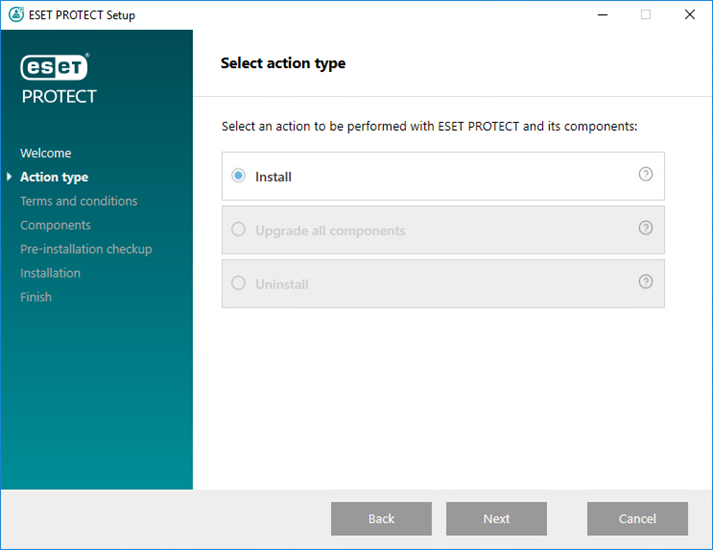
3.Ak súhlasíte so zasielaním správ o zlyhaní programu a anonymných telemetrických údajov (verzia a typ operačného systému, verzia produktu ESET a ďalšie informácie súvisiace s produktom) spoločnosti ESET, označte možnosť Zúčastniť sa programu zlepšovania produktov.
4.Po prijatí Licenčnej dohody s koncovým používateľom kliknite na Ďalej.
5.Označte len pole vedľa položky Mobile Device Connector (Samostatný). ESET PROTECT On-Prem Mobile Device Connector vyžaduje na fungovanie databázu. Ak chcete nainštalovať databázu, označte možnosť Microsoft SQL Server Express, v opačnom prípade ponechajte pole prázdne. Ak sa chcete pripojiť k existujúcej databáze, príslušná možnosť bude dostupná počas inštalácie. Kliknite na Inštalovať pre pokračovanie v inštalácii.
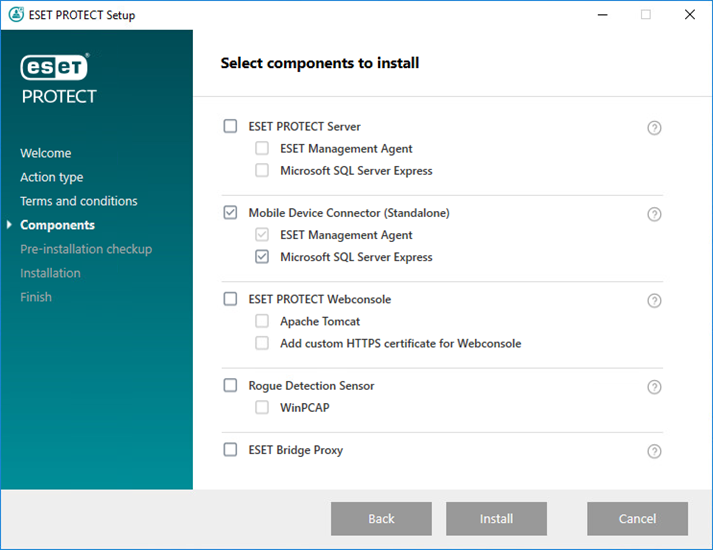
6.Ak ste si v rámci tejto inštalácie zvolili nainštalovať databázu (krok č. 5), databáza bude nainštalovaná automaticky a vy môžete prejsť na krok č. 8. Ak ste si nezvolili nainštalovať databázu v kroku č. 5, budete vyzvaný na pripojenie súčasti MDM k svojej existujúcej databáze.
Môžete použiť rovnaký databázový server ako používate pre ESET PROTECT databázu, odporúčame však použiť iný databázový server, ak plánujete zaregistrovať viac ako 80 mobilných zariadení. |
7.Inštalátor sa teraz musí pripojiť k existujúcej databáze, ktorá bude používaná súčasťou Mobile Device Connector. Upresnite nasledujúce údaje o pripojení:
•Databáza: MySQL Server/MS SQL Server/MS SQL Server cez Windows Authentication.
•ODBC ovládač: MySQL ODBC 5.1 Driver/MySQL ODBC 5.2 Unicode Driver/MySQL ODBC 5.3 Unicode Driver/MySQL ODBC 8.0 Unicode Driver/MySQL ODBC 8.1 Unicode Driver/SQL Server/SQL Server Native Client 10.0/ODBC Driver 11 for SQL Server/ODBC Driver 13 for SQL Server/ODBC Driver 17 for SQL Server/ODBC Driver 18 for SQL Server
•Názov databázy: Odporúčame používať prednastavený názov alebo ho v prípade potreby zmeniť.
•Názov hostiteľa: názov hostiteľa alebo IP adresa vášho databázového servera.
•Port: číslo portu používaného na pripojenie k databázovému serveru.
•Používateľské meno/heslo k účtu správcu databázy.
•Použiť inštanciu s názvom – ak používate Microsoft SQL databázu, môžete označiť možnosť Použiť inštanciu s názvom, aby ste mohli použiť vlastnú inštanciu databázy. Nastaviť ju môžete v poli Názov hostiteľa v tvare HOSTNAME\DB_INSTANCE (napríklad 192.168.0.10\ESMC7SQL). Pre klastrovú databázu zadajte len názov klastra. Ak je zvolená táto možnosť, nebudete môcť zmeniť port pripojenia databázy – systém použije porty predvolené spoločnosťou Microsoft. Pre pripojenie ESET PROTECT Servera k Microsoft SQL databáze nainštalovanej na Failover klastri zadajte názov klastra do poľa Názov hostiteľa.
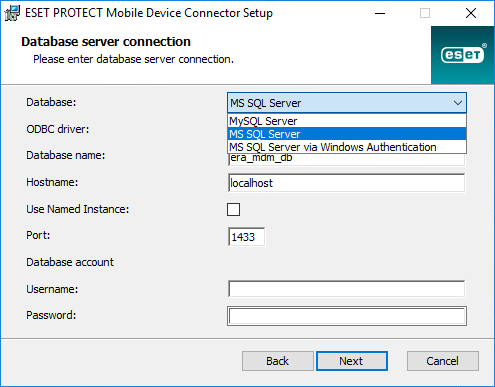
8.Ak bolo pripojenie úspešné, budete vyzvaný na overenie, či chcete použiť poskytnutého používateľa ako používateľa databázy pre ESET PROTECT MDM.
9.Po úspešnej inštalácii novej databázy alebo úspešnom pripojení inštalátora k existujúcej databáze môžete pokračovať v inštalácii súčasti MDM. Upresnite MDM názov hostiteľa: toto je verejná doména alebo verejná IP adresa vášho MDM servera, na základe ktorej sú mobilné zariadenia schopné kontaktovať server z internetu.
MDM názov hostiteľa musí byť zadaný v rovnakej podobe ako je uvedený vo vašom HTTPS certifikáte servera. V opačnom prípade iOS mobilné zariadenie odmietne nainštalovať MDM profil. Napríklad, ak je v HTTPS certifikáte špecifikovaná IP adresa, zadajte túto IP adresu do poľa MDM názov hostiteľa. V prípade, že je špecifikované FQDN (napr. mdm.mycompany.com) v HTTPS certifikáte, zadajte toto FQDN do poľa MDM názov hostiteľa. Taktiež, ak je použitá hviezdička (*) (napr. *.mycompany.com) v HTTPS certifikáte, môžete do poľa MDM názov hostiteľa zadať mdm.mycompany.com.
V tomto kroku inštalácie buďte zvlášť opatrný pri vypĺňaní poľa MDM názov hostiteľa. Ak bude zadaný údaj nesprávny alebo v nesprávnom formáte, MDM Connector nebude fungovať správne a jedinou možnosťou bude preinštalovať súčasť. |
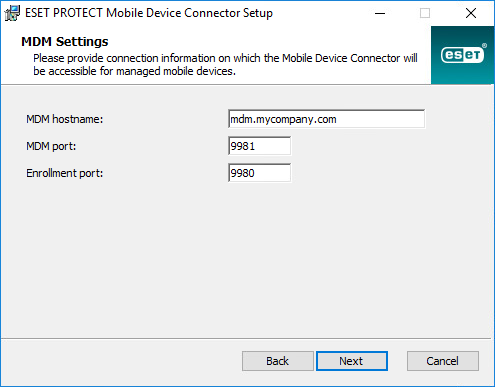
10. V ďalšom kroku overte pripojenie k databáze kliknutím na Ďalej.
11. Pripojte MDM Connector k ESET PROTECT Serveru. Zadajte Hostiteľa servera a Port servera potrebný pre pripojenie kESET PROTECT Serveru a pokračujte výberom buď Serverom asistovanej inštalácie, alebo Offline inštalácie:
•Serverom asistovaná inštalácia – uveďte prístupové údaje správcu, ktoré používate na prihlásenie do ESET PROTECT Web Console, a inštalátor automaticky stiahne potrebné certifikáty. Skontrolujte tiež požiadavky pre serverom asistovanú inštaláciu.
1.Zadajte Hostiteľa servera (názov alebo IP adresu vášho ESET PROTECT Servera) a Port Web Console (ponechajte prednastavený port 2223, ak nepoužívate vlastný port). Nezabudnite zadať aj prihlasovacie údaje (účet správcu) pre Web Console – Používateľské meno/Heslo.
2.Kliknite na Áno v prípade, že ste boli vyzvaný na potvrdenie certifikátu. Prejdite na krok č. 11.
•Offline inštalácia – uveďte Proxy certifikát a Certifikačnú autoritu, ktorú je možné exportovať z nástroja ESET PROTECT On-Prem. Môžete tiež použiť svoj vlastný certifikát a vhodnú certifikačnú autoritu.
1.Kliknite na Prehľadávať vedľa partnerského certifikátu a prejdite do umiestnenia, kde sa nachádza Partnerský certifikát (je to Proxy certifikát, ktorý ste exportovali z ESET PROTECT On-Prem). Nechajte pole Heslo certifikátu prázdne, pretože tento druh certifikátu nevyžaduje heslo.
2.Zopakujte tento postup pre certifikačnú autoritu a pokračujte krokom č. 11.
Ak používate vlastné certifikáty pre ESET PROTECT On-Prem (namiesto prednastavených, ktoré boli automaticky vygenerované pri inštalácii nástroja ESET PROTECT On-Prem), je potrebné ich zadať, keď budete vyzvaný poskytnúť Proxy certifikát. |
12. Vyberte cieľový priečinok pre Mobile Device Connector (odporúčame použiť prednastavený), kliknite na Ďalej a potom na Inštalovať.
Po dokončení inštalácie MDM budete vyzvaný na inštaláciu agenta. Kliknite na Ďalej pre spustenie inštalácie, odsúhlaste Licenčnú dohodu s koncovým používateľom (EULA), ak s ňou súhlasíte, a postupujte podľa nasledujúcich krokov:
1.Zadajte Hostiteľa servera (názov hostiteľa alebo IP adresu vášho ESET PROTECT Servera) a Port servera (predvolený port servera je 2222, ak používate iný port, zadajte svoje číslo portu).
Uistite sa, že Hostiteľ servera zodpovedá aspoň jednej z hodnôt (ideálne FQDN) zadaných v poli Hostiteľ v časti Certifikát servera. V opačnom prípade sa zobrazí chybové hlásenie „Prijatý certifikát servera nie je platný“. Ak zadáte v časti Certifikát servera hviezdičku (*) do poľa Hostiteľ, certifikát bude môcť fungovať s akýmkoľvek Hostiteľom servera. |
2.Ak používate proxy, označte možnosť Použiť proxy. Po označení tejto možnosti bude inštalátor pokračovať v offline inštalácii.
Toto nastavenie proxy sa používa len na replikáciu medzi ESET Management Agentom a ESET PROTECT Serverom, nie na ukladanie aktualizácií do vyrovnávacej pamäte. •Názov hostiteľa proxy: názov hostiteľa alebo IP adresa zariadenia s HTTP proxy. •Port proxy: prednastavená hodnota je 3128. •Používateľské meno, Heslo: zadajte prihlasovacie údaje používané vaším proxy, ak sa vyžaduje autentifikácia. Nastavenia proxy môžete neskôr zmeniť vo vašej politike. Najprv musíte nainštalovať proxy, až potom môžete prostredníctvom neho nakonfigurovať spojenie medzi agentom a serverom. |
3.Vyberte si jednu z nasledujúcich možností inštalácie a postupujte podľa jej krokov:
Serverom asistovaná inštalácia – budete musieť uviesť prístupové údaje správcu, ktoré používate pre prihlásenie do ESET PROTECT Web Console (inštalátor automaticky stiahne potrebné certifikáty).
Offline inštalácia – budete musieť zadať certifikát agenta a certifikačnú autoritu, ktoré je možné exportovať z nástroja ESET PROTECT On-Prem. Môžete tiež použiť svoj vlastný certifikát.
•Pre pokračovanie v serverom asistovanej inštalácii agenta postupujte podľa nasledujúcich krokov:
1.Zadajte názov hostiteľa alebo IP adresu ESET PROTECT Web Console (rovnaké ako pre ESET PROTECT Server) do poľa Hostiteľ servera. Web Console port nechajte nastavený na predvolený port 2223, ak nepoužívate vlastný port. Nezabudnite tiež zadať prihlasovacie údaje pre Web Console do polí Meno používateľa a Heslo. Je tiež možné sa prihlásiť ako doménový používateľ označením možnosti Prihlásiť do domény.
•Uistite sa, že Hostiteľ servera zodpovedá aspoň jednej z hodnôt (ideálne FQDN) zadaných v poli Hostiteľ v časti Certifikát servera. V opačnom prípade sa zobrazí chybové hlásenie „Prijatý certifikát servera nie je platný“. Ak je však v časti Certifikát servera v poli Hostiteľ zadaná hviezdička (*), certifikát bude môcť fungovať s akýmkoľvek Hostiteľom servera. •V prípade serverom asistovanej inštalácie nie je možné využiť používateľa s dvojúrovňovým overovaním. |
2.Kliknite na Áno v prípade, že ste boli vyzvaný na potvrdenie certifikátu.
3.Zvoľte možnosť Nevytvoriť počítač (počítač bude automaticky vytvorený počas prvého pripojenia) alebo Vybrať vlastnú statickú skupinu. Ak kliknete na Vybrať vlastnú statickú skupinu, budete môcť zvoliť jednu skupinu zo zoznamu existujúcich statických skupín v ESET PROTECT On-Prem. Do tejto skupiny bude pridaný počítač, na ktorý práve inštalujete agenta.
4.Zvoľte cieľový priečinok pre ESET Management Agenta (odporúčame použiť predvolený priečinok), kliknite na tlačidlo Ďalej a potom na tlačidlo Inštalovať.
•Pre pokračovanie v offline inštalácii agenta postupujte podľa nasledujúcich krokov:
1.Ak ste v predchádzajúcom kroku vybrali možnosť Použiť proxy, zadajte Názov hostiteľa proxy, Port proxy (predvolený port je 3128), Používateľské meno a Heslo a kliknite na Ďalej.
2.Kliknite na Prehľadávať a prejdite do umiestnenia vášho partnerského certifikátu (toto je certifikát agenta, ktorý ste exportovali z ESET PROTECT On-Prem). Nechajte pole Heslo certifikátu prázdne, pretože tento druh certifikátu nevyžaduje heslo. Nemusíte hľadať Certifikačnú autoritu – nechajte toto pole prázdne.
Ak používate vlastný certifikát pre ESET PROTECT On-Prem (namiesto prednastaveného, ktorý bol automaticky vygenerovaný pri inštalácii nástroja ESET PROTECT On-Prem), použite daný certifikát aj pri tejto inštalácii. |
Prístupová fráza certifikátu nesmie obsahovať nasledujúce znaky: " \ Tieto znaky spôsobujú kritickú chybu počas inicializácie agenta. |
3.Pre inštaláciu do prednastaveného priečinka kliknite na Ďalej, prípadne kliknite na Zmeniť pre výber iného priečinka (odporúčame ponechať pôvodné umiestnenie).
Po dokončení inštalácie skontrolujte, či Mobile Device Connector pracuje správne otvorením adresy https://váš-mdm-názovhostiteľa:registračný-port (napr. https://mdm.company.com:9980) vo vašom webovom prehliadači alebo z mobilného zariadenia. Ak bola inštalácia úspešná, zobrazí sa nasledujúca správa:
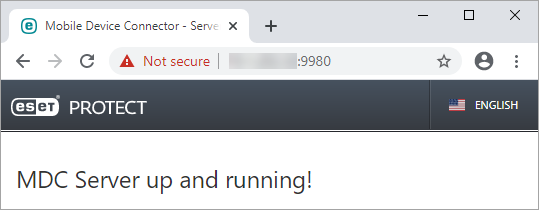
Teraz môžete aktivovať MDM pomocou nástroja ESET PROTECT On-Prem.