Tworzenie polityki w celu wymuszenia ograniczeń w systemie iOS oraz dodania połączenia Wi-Fi
W celu wymuszenia określonych ograniczeń można utworzyć politykę dla urządzeń mobilnych z systemem iOS. Można również zdefiniować wiele połączeń Wi-Fi, aby na przykład umożliwić użytkownikom automatyczne łączenie się z firmową siecią Wi-Fi w różnych biurach firmy. To samo dotyczy połączeń VPN.
Ograniczenia, które można zastosować w odniesieniu do urządzenia mobilnego z systemem iOS należą do różnych kategorii. Można na przykład wyłączyć aplikację FaceTime oraz uniemożliwić korzystanie z kamery, wyłączyć wybrane funkcje iCloud, dostosować opcje zabezpieczeń i prywatności lub wyłączyć wybrane aplikacje.
To, które ograniczenia można zastosować, a których nie, zależy od wersji systemu iOS używanej na urządzeniach klienckich. |
W poniższym przykładzie pokazano jak wyłączyć kamerę i aplikację FaceTime oraz dodać szczegóły połączenia Wi-Fi do listy, aby umożliwić na urządzeniu mobilnym z systemem iOS łączenie się z siecią Wi-Fi, gdy zostanie ona wykryta. Jeśli korzystasz z opcji automatycznego dołączania, urządzenia mobilne z systemem iOS będą domyślnie łączyć się z daną siecią. Ustawienie określone w polityce zastąpi ustawienie sieci Wi-Fi wybrane ręcznie przez użytkownika.
Podstawowe
W polu Nazwa wprowadź nazwę polityki. Pole Opis jest opcjonalne.
Ustawienia
Wybierz pozycję Zarządzanie urządzeniami mobilnymi ESET dla systemu iOS/iPadOS, kliknij opcję Ograniczenia, aby wyświetlić kategorie. Użyj przełącznika obok opcji Zezwalaj na korzystanie z kamery, aby wyłączyć kamerę. Wyłączenie kamery spowoduje również automatyczne wyłączenie aplikacji FaceTime. Jeśli chcesz wyłączyć jedynie aplikację FaceTime, pozostaw kamerę włączoną i użyj przełącznika obok opcji Zezwalaj FaceTime, aby wyłączyć aplikację.
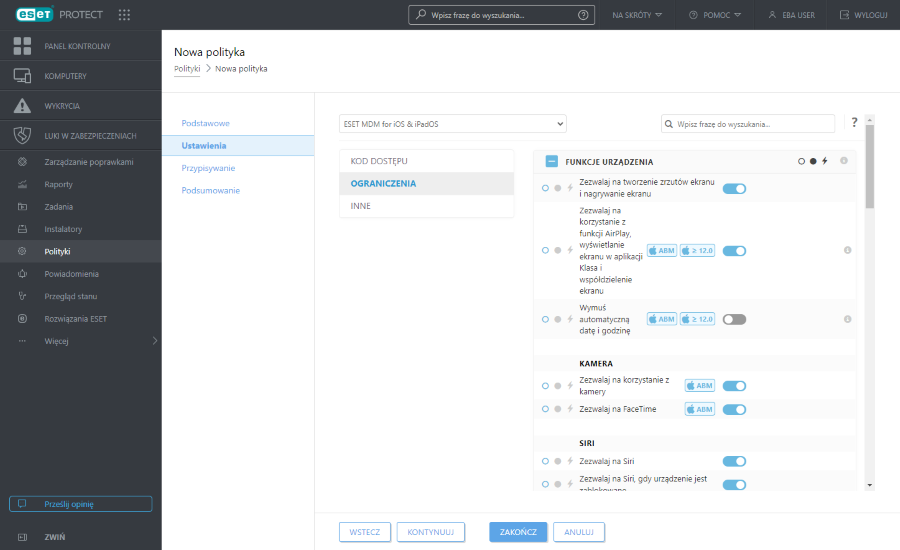
Po skonfigurowaniu ograniczeń kliknij pozycję Inne, a następnie kliknij opcję Edytuj obok listy połączeń Wi-Fi. Spowoduje to otwarcie okna z listą połączeń Wi-Fi. Kliknij opcję Dodaj i podaj szczegóły połączenia dla sieci Wi-Fi, którą chcesz dodać. Kliknij przycisk Dalej.
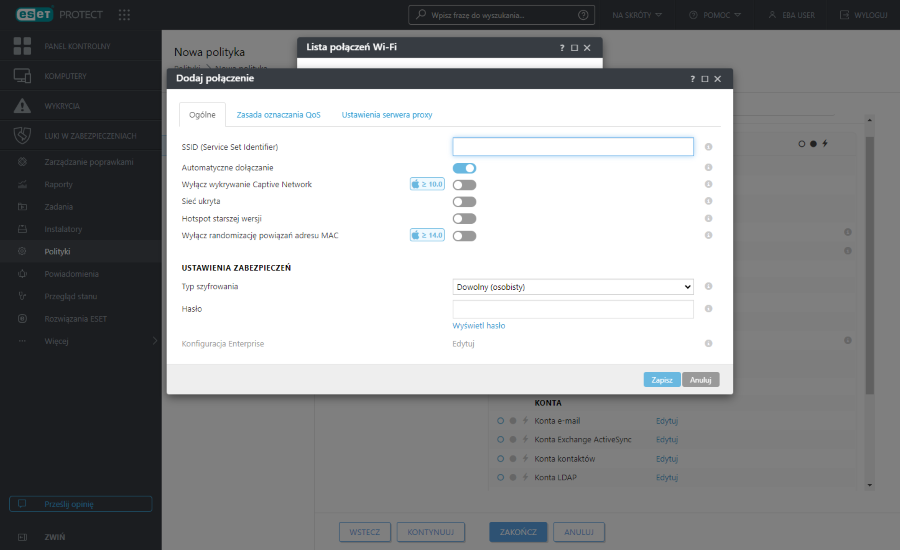
•SSID (Service Set Identifier) — identyfikator SSID sieci Wi-Fi, która ma być używana.
•Automatyczne dołączanie — ustawienie opcjonalne (domyślnie włączone).
Ustawienia zabezpieczeń
•Typ szyfrowania — wybierz odpowiedni typ szyfrowania z listy rozwijanej, pamiętając, by ta wartość była zgodna z możliwościami sieci Wi-Fi.
•Hasło — wpisz hasło, które będzie używane do uwierzytelniania przy nawiązywaniu połączenia z siecią Wi-Fi.
Ustawienia serwera proxy — opcjonalne. Jeśli w sieci używany jest serwer proxy, wprowadź odpowiednie wartości.
Przypisywanie
Określ klienty (pojedyncze urządzenia lub całe grupy), które są odbiorcami polityki.
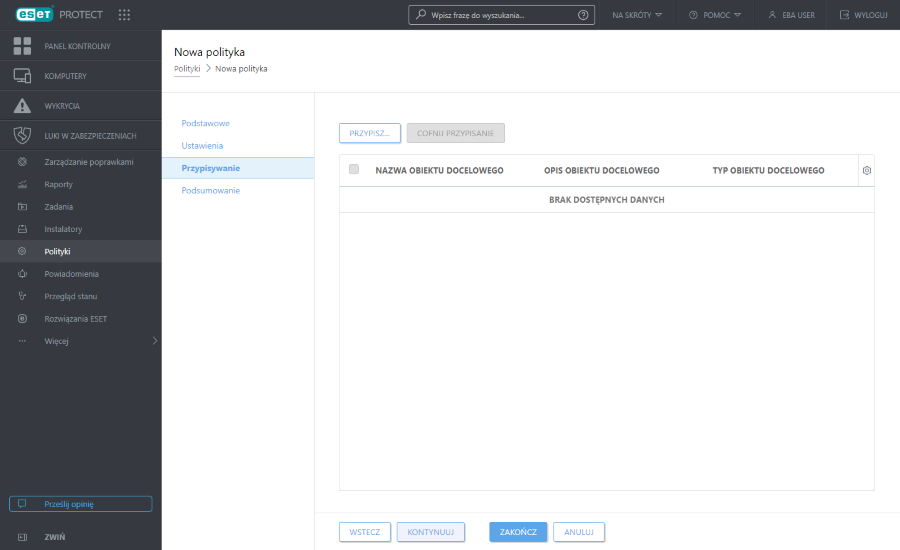
Kliknij pozycję Przypisz, aby wyświetlić wszystkie grupy statyczne i dynamiczne oraz ich elementy. Wybierz żądane komputery lub grupy i kliknij przycisk OK.
Zalecamy przetestowanie polityki poprzez przypisanie jej do jednego komputera przed przypisaniem jej do większej liczby obiektów docelowych. |
Aby przypisać wszystkie komputery w grupie, przypisz grupę zamiast poszczególnych komputerów, aby zapobiec spowolnieniu działania konsoli internetowej. Jeśłi wybierzesz zbyt dużą liczbę komputerów, w konsoli internetowej zostanie wyświetlone ostrzeżenie. |
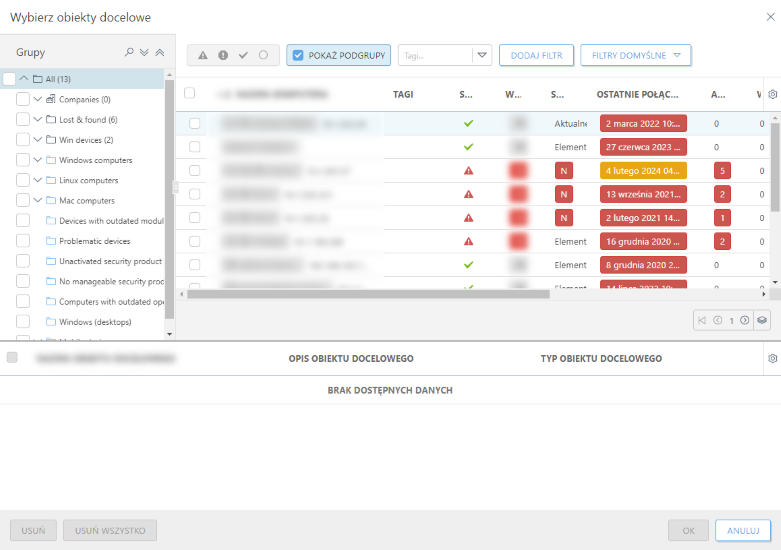
Podsumowanie
Przejrzyj ustawienia polityki i kliknij przycisk Zakończ. Polityka jest stosowana do obiektów docelowych po ich następnym połączeniu z ESET PROTECT.