ESET PROTECT On-premからESET PROTECTへの部分移行
オンプレミスESET PROTECTサーバーからESET PROTECTへの移行は部分的です。以下の表を参照してください。
以下を移行できます。 |
以下は移行できません。 |
|---|---|
•管理対象コンピューター(ESET ManagementエージェントおよびESET Inspectコネクター) •静的グループ •ポリシー •動的グループテンプレート •レポートテンプレート •モバイルデバイス(Androidのみ)ESET PROTECT On-Premバージョン11.1以降は、モバイルデバイス管理をサポートしていません。 |
•データベース全体 •動的グループ(ただし、動的グループテンプレートは移行できます) •検出 •監査ログ •通知 •タスクとトリガー •インストーラー •スケジュール/生成されたレポート(ただし、レポートテンプレートは移行できます) •タグ •デバイスの説明 •iOSモバイルデバイス |
ESET PROTECTはESET Inspect On-Premをサポートしていますが、ESET Inspectはサポートされていません。ESET PROTECT On-PremからESET PROTECTに移行する場合、ESET PROTECTからESET Inspect On-Premを管理できませんが、ESET PROTECTからESET Inspectを管理することはできます。 |
以下の手順に従って、オンプレミスESET PROTECTサーバーからESET PROTECTへ移行します(MSPユーザーとそれ以外のユーザー)。
I. 新しいESET PROTECTインスタンスを作成します
II. ESET PROTECT On-PremからESET PROTECTへポリシーを移行します
III. ESET PROTECT On-PremからESET PROTECTへ動的グループテンプレートを移行します
IV. ESET PROTECT On-PremからESET PROTECTへレポートテンプレートを移行します
V. 静的グループ構造をESET PROTECT On-PremからESET PROTECTに移行する
VI. 移行ポリシーを使用して管理対象コンピューター(ESET ManagementエージェントとESET Inspectコネクタ)を移行する
IX. ユーザーをESET PROTECT Webコンソールに追加します
X. オンプレミスESET PROTECTサーバーを停止します
ESET Full Disk Encryptionで暗号化されたデバイスを管理する場合は、次の手順に従い、回復データの損失を防止してください。 1.移行の前: ステータス概要 > 暗号化に移動します。ここでは、現在ESET Full Disk Encryption回復データをエクスポートできます。 2.移行の後: 新しい管理コンソールでESET Full Disk Encryption回復データをインポートします。 これらの手順を実行できない場合は、移行前に管理されたデバイスを復号する必要があります。移行後、ESET PROTECT Webコンソールから、管理されたデバイスを暗号化できます。 |
I. 新しいESET PROTECTインスタンスを作成します
•ESET PROTECT Hubの場合(ESET PROTECT Hubアカウントをお持ちの場合はコンテンツにアクセスできます)
II. ESET PROTECT On-PremからESET PROTECTへポリシーを移行します
1.にログインしますESET PROTECT On-Prem
2.ESET PROTECT On-Premで、ポリシー > すべて > テーブルヘッダーのチェックボックスをオンにして(またはエクスポートするポリシーの横にあるチェックボックスをオンにして)、アクション > エクスポートをクリックします。
ESET Managementエージェントポリシーはエクスポートしないでください。 移行前に、すべてのアクティブなエージェントポリシーの割り当てを完全に解除してください。 |
![[ポリシー]セクションでエクスポートします。 [ポリシー]セクションでエクスポートします。](./images/export_policies.png)
3.ポリシーのリストを.datファイルに保存します。
4.ESET PROTECTでは、設定 > 詳細設定 > アクション > インポートをクリックして、手順2でESET PROTECT On-Premからエクスポートしたポリシーのリストを含む.datファイルを選択し、インポートをクリックして、そのファイルをESET PROTECTにインポートします。
![[ポリシー]セクションでインポートします。 [ポリシー]セクションでインポートします。](./images/cloud_import_policies.png)
5.インポートされたポリシーは、カスタムポリシーの下に適用されます。ESET PROTECT On-PremからESET PROTECTに移行した後、ESET PROTECT On-Premでコンピューターに割り当てられたポリシーは保持されません。ポリシーをESET PROTECTにインポートした後、ESET PROTECTでインポートされたコンピューターに割り当てることができます。
コンピューターにポリシーを適用するときには、次の注意が必要です。 a)ESET PROTECT On-Premで、適用されたポリシーと管理された各コンピューターの順序の一覧を作成します。 b)内向き ESET PROTECTオンプレミスESET PROTECT On-Premからのポリシー設定に基づいて、ポリシーを各コンピューターに適用します。 |
III. ESET PROTECT On-PremからESET PROTECTへ動的グループテンプレートを移行します
1.ESET PROTECT On-Premで、詳細 > 動的グループテンプレートを選択します。
2.エクスポートする動的グループテンプレートの横にあるチェックボックスをオンにし、アクション > エクスポートをクリックします。
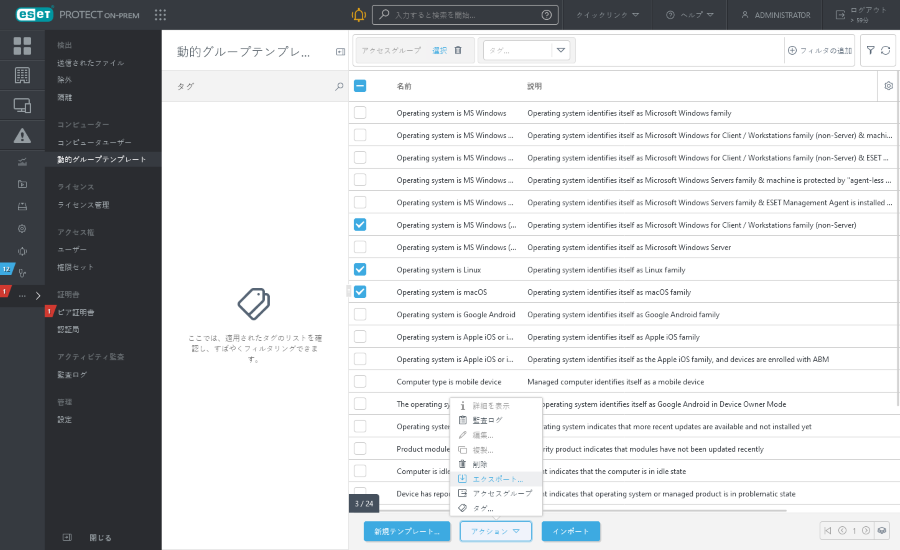
3.エクスポートした動的グループテンプレートを含む.dgファイルを保存します。
4.ESET PROTECTで、詳細 > 動的グループテンプレート > インポートをクリックし、ESET PROTECT On-Premからエクスポートした動的グループテンプレートを含む.dgファイルを選択し、インポートをクリックしてESET PROTECTへインポートします。
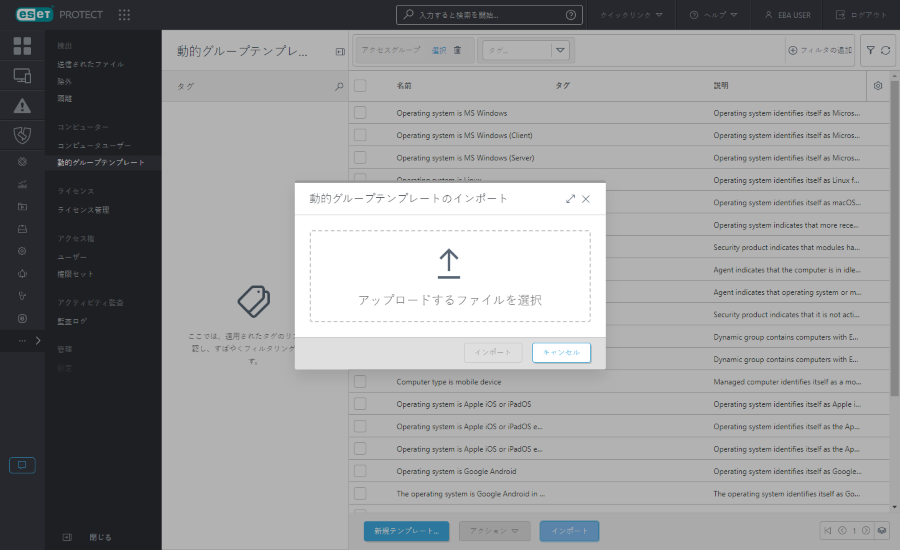
5.インポートされた動的グループテンプレートは、すべての動的グループテンプレートのリストに表示され、それらを使用して動的グループを作成できます(動的グループは移行できません)。
IV. ESET PROTECT On-PremからESET PROTECTへレポートテンプレートを移行します
1.ESET PROTECT On-Premで、レポートを選択します。
2.レポートカテゴリの横の歯車アイコンまたは個別のレポートテンプレートをクリックし、エクスポートをクリックします。
![[レポート]セクションでエクスポートします。 [レポート]セクションでエクスポートします。](./images/export_reports.png)
3.エクスポートしたレポートテンプレートを含む.datファイルを保存します。
4.ESET PROTECTで、レポート > レポートテンプレートのインポートをクリックし、ESET PROTECT On-Premからエクスポートしたレポートテンプレートを含む.datファイルを選択して、インポートをクリックしてESET PROTECTへインポートします。
上記の手順を繰り返して、各レポートテンプレートまたはレポートカテゴリを移行します。 |
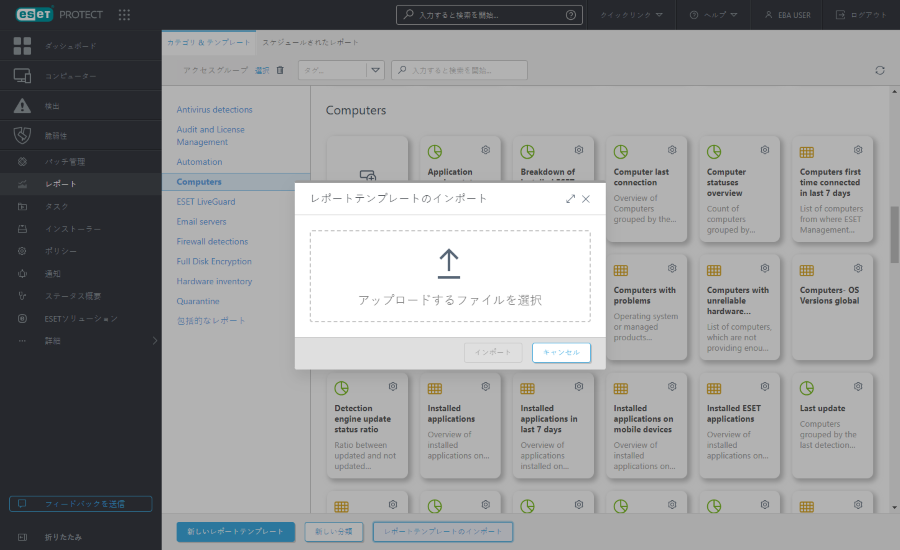
5.インポートされたレポートテンプレートがレポートに表示されます。レポートテンプレートを使用して、レポートをスケジュールおよび生成できます。
V. 静的グループ構造をESET PROTECT On-PremからESET PROTECTに移行する
静的グループ構造(非MSPまたはMSP)をESET PROTECT On-Premからエクスポートできます。その後、静的グループ構造をESET PROTECTにインポートできます。
静的グループ構造を移行しない場合は、次の手順を実行します。 •移行ポリシーを使用して移行を続行します。 •移行後、すべてのコンピューターはESET PROTECTで紛失中の静的グループに表示されます。 |
静的グループ構造をESET PROTECT On-Premからエクスポート
静的グループ構造をESET PROTECTにインポートします。
多数の管理対象コンピューター 多数のコンピューターのインポートには時間がかかる場合があります。ESET PROTECT On-Premに30,000台を超える管理対象コンピューターがある場合は、次の手順を実行します。 1.簡易テキストエディターを使用して、ESET PROTECT On-Premからエクスポートしたファイルを複数のファイルに分割します。各ファイルには最大30,000行を入力できます。 2.以下の手順を繰り返して、各ファイルをESET PROTECTにインポートします。 |
1. クラウドESET PROTECT Webコンソールで、コンピューターをクリックしてすべて > 会社を選択し、サイト(非MSP)または特定の顧客(MSP)を表す静的グループの横にある歯車アイコンをクリックしてインポートを選択します。
2. ファイルを選択をクリックし、ESET PROTECT On-Premからエクスポートしたファイルを選択して、開くをクリックします。
3. インポートをクリックします。ESET PROTECTは、ESET PROTECT On-Prem静的グループ構造をインポートします。インポートウィンドウを閉じて、ESET PROTECTで作業を続行できます。
4. インポートが完了すると、ESET PROTECT On-Premの静的グループ構造とコンピューター名がクラウドESET PROTECT Webコンソールのコンピューターに表示されます。以下の手順に進み、移行ポリシーを使用して管理対象コンピューター(ESET Managementエージェント)を移行します。
VI. 移行ポリシーを使用して管理対象コンピューター(ESET ManagementエージェントとESET Inspectコネクタ)を移行する
エージェントを移行する前に、ファイアウォールの設定がESET PROTECTネットワークの前提条件を満たしていることを確認してください。 |
1.ESET PROTECT Webコンソールで、クイックリンク > ダウンロード移行ポリシーをクリックし、.datファイルを保存します。
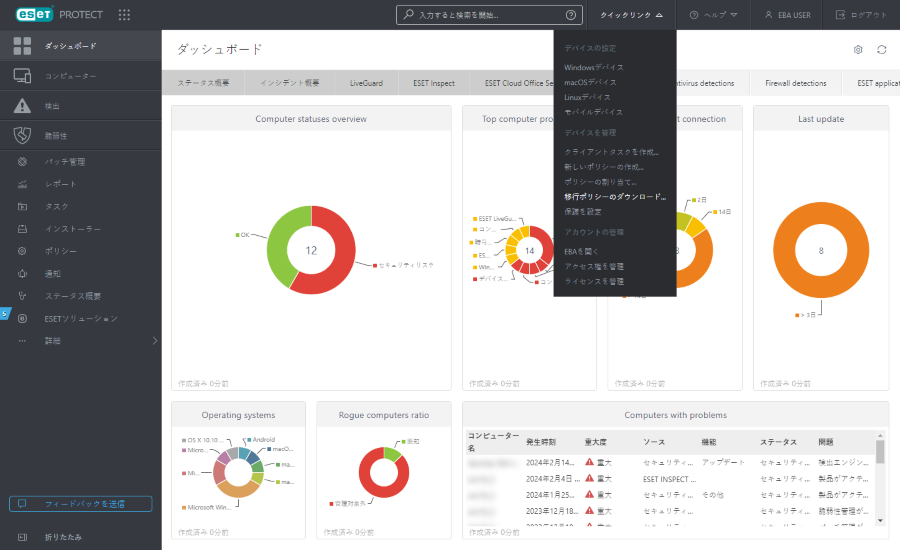
2.ESET PROTECT On-Premで、ポリシー > インポートを選択します。前の手順でダウンロードした.datファイルを選択し、インポートをクリックします。
![[ポリシー]セクションでインポートします。 [ポリシー]セクションでインポートします。](./images/policy_import.png)
3.カスタムポリシーに移動し、インポートされた移行ポリシーを選択します。
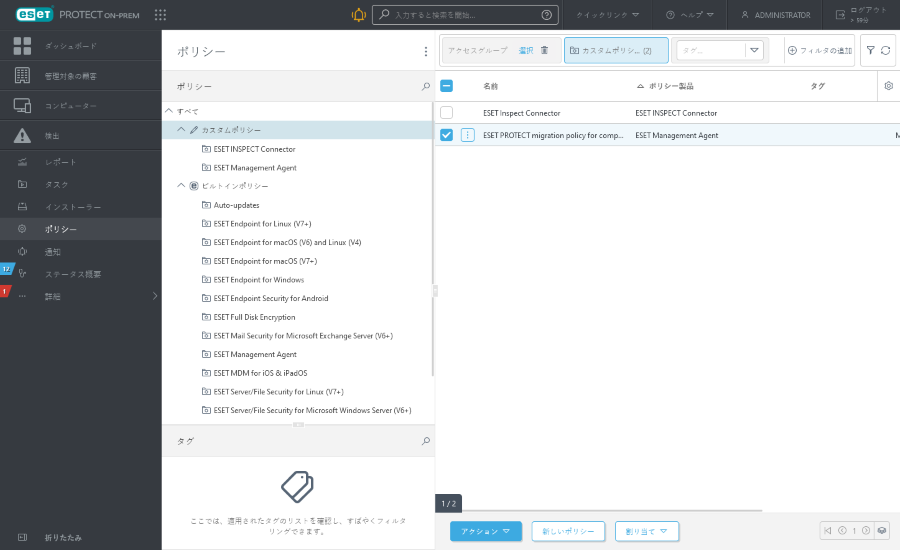
4.移行ポリシー > 編集をクリックします。
5.設定 > 接続で、サーバーが接続するための![]() 強制フラグと証明書を設定します。
強制フラグと証明書を設定します。
6.[完了]をクリックします。
数台のコンピューターで移行をテストする 物理的にアクセスできる数台のコンピューターを移行することをお勧めします。ESET PROTECTに接続できることを確認してから、すべてのコンピューターを移行します。 |
7.割り当て > グループの割り当てをクリックします。
8. すべての静的グループを選択し、OKをクリックします。
管理されたコンピューターを確実に移行するために、移行ポリシーをすべて静的グループに適用します。 |
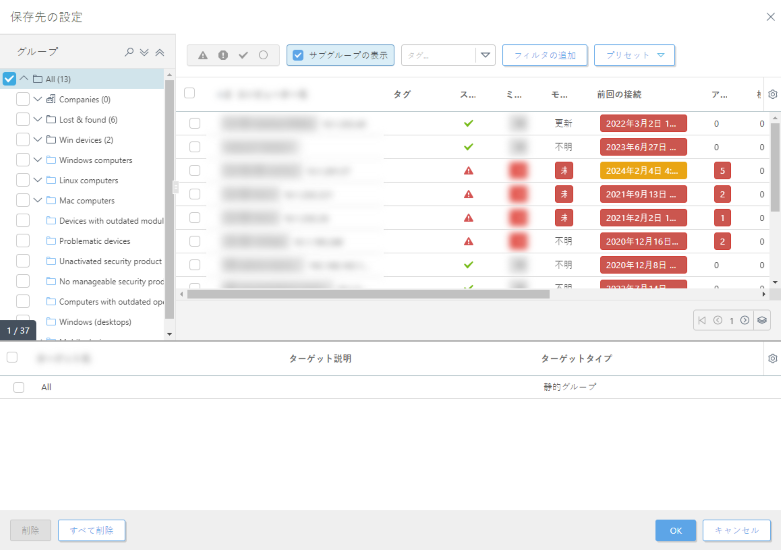
9. 完了をクリックして、ポリシーを適用します。
10. ESET PROTECT Webコンソールにログインします。コンピューターには、ESET PROTECT On-Premから移行されたコンピューターが表示されます。ESET PROTECT On-PremからのすべてのコンピューターがESET PROTECTに接続し始めるまで、数分待つ必要がある場合があります。
ESET Inspectを使用する場合、管理対象コンピューターのESET Inspectコネクターは新しいESET Inspectに接続します。古いESET Inspectデータ(ログ、ルール)は移行されません。 |
ESET PROTECT On-PremからESET PROTECTへコンピューターを移行した後、ESET PROTECTによって管理されるクラウドライセンスを使用して、管理対象のコンピューターでESETセキュリティ製品を再アクティベーションする必要があります。
a.ESET PROTECT Webコンソールで、コンピューターをクリック > すべての静的グループの横にある歯車アイコンをクリック > タスク > 新しいタスクを選択します。
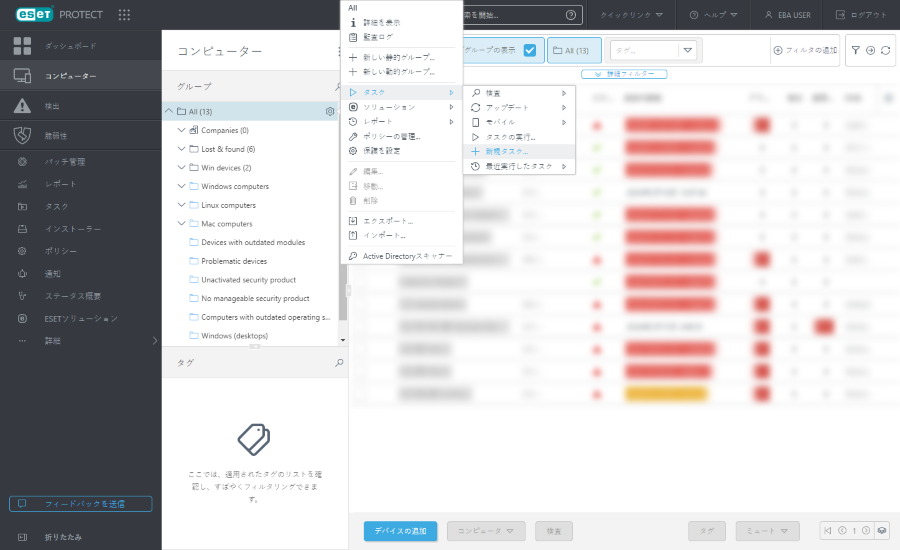
b.タスクドロップダウンメニューで製品のアクティベーションを選択します。
c.設定でESETセキュリティ製品のライセンスを選択し、対象で対象のコンピューターを確認して、完了をクリックします。
コンピューターでさまざまなESETセキュリティ製品が実行されている場合は、アクティベーション手順を繰り返し、ESETセキュリティ製品のカテゴリごとに適切なライセンスを選択する必要があります。 |
d.ESETセキュリティ製品がアクティベーションされるまで数分待ちます。
VII. モバイルデバイスの移行
VIII. ESET PROTECTユーザーを設定する
IX. ユーザーをESET PROTECT Webコンソールに追加します
•ESET PROTECT Hubユーザー
X. オンプレミスESET PROTECTサーバーを停止します
ESET PROTECTへ正常に移行したら、ESET PROTECTサーバーを停止します。
オンプレミスESET PROTECTサーバーを保持する場合は、接続していないコンピューターの削除タスクを無効にして、ESET PROTECTによって管理されるコンピューターでESETセキュリティ製品がアクティベーション解除されないようにします。 |
移行後のトラブルシューティング
ナレッジベースの記事を参照し、デバイスがフェールオーバー接続を使用しているというアラートを解決してください。