Personalizzazione dei filtri e del layout
ESET PROTECT Web Console consente all’utente di personalizzare il layout degli elementi visualizzati nelle sezioni principali (ad esempio Computer, Attività, ecc.) in diversi modi:
Aggiungi filtro e preimpostazioni filtro
Per applicare un filtro, fare clic su Aggiungi filtro:
1.In alcuni filtri è possibile selezionare l’operatore facendo clic sull’icona dell’operatore accanto al nome del filtro (gli operatori disponibili dipendono dal tipo di filtro):
Uguale a o Contiene
Non uguale a o Non contiene
Maggiore o uguale a
Minore o uguale a
2.Selezionare uno o più elementi dall’elenco. Digitare una stringa di ricerca o selezionare le voci dal menu a discesa nei campi del filtro.
3.Premere Invio. I filtri attivi sono evidenziati in blu.
I filtri possono essere salvati sul profilo utente in modo da poterli riutilizzare in futuro. Fare clic sull’icona ![]() Preimpostazioni per gestire i set di filtri:
Preimpostazioni per gestire i set di filtri:
Set di filtri |
Filtri salvati dall’utente. Fare clic su un filtro per applicarlo. Il filtro applicato è indicato con un |
|
Consente di salvare la configurazione corrente dei filtri come una nuova preimpostazione. Dopo aver salvato la preimpostazione, non è possibile modificarvi la configurazione dei filtri. |
|
Consente di rimuovere o rinominare le preimpostazioni esistenti. Fare clic su Salva per applicare i cambiamenti alle preimpostazioni. |
|
Selezionare per rimuovere solo i valori correnti dai filtri selezionati. Le preimpostazioni salvate rimarranno invariate. |
|
Selezionare per rimuovere i filtri selezionati. Le preimpostazioni salvate rimarranno invariate. |
|
Consente di rimuovere i campi dei filtri che non contengono valori. |
|
Reimpostare il pannello dei filtri e visualizzare i filtri predefiniti. |
![]() Il pulsante Filtro gruppo di accesso consente agli utenti di selezionare un gruppo statico e di filtrare gli oggetti visualizzati in base al gruppo di appartenenza.
Il pulsante Filtro gruppo di accesso consente agli utenti di selezionare un gruppo statico e di filtrare gli oggetti visualizzati in base al gruppo di appartenenza.
È possibile utilizzare i tag per filtrare gli elementi visualizzati.
Layout riquadro laterale
Fare clic sull’icona dei tre puntini![]() accanto al nome della sezione e modificare il layout del pannello laterale tramite il menu contestuale (le opzioni disponibili potrebbero variare in base al layout attuale):
accanto al nome della sezione e modificare il layout del pannello laterale tramite il menu contestuale (le opzioni disponibili potrebbero variare in base al layout attuale):
•![]() Nascondi riquadro laterale
Nascondi riquadro laterale
•![]() Mostra riquadro laterale
Mostra riquadro laterale
• Gruppi
•![]() Gruppi e tag
Gruppi e tag
•![]() Tag
Tag
Se i gruppi sono visibili, è possibile selezionare anche una delle seguenti opzioni:
•![]() Espandi tutto
Espandi tutto
•![]() Comprimi tutto
Comprimi tutto
Gestisci la tabella principale
Per riordinare una colonna, passare il mouse sull’icona ![]() accanto al nome della colonna e trascinare la colonna. Consultare anche Modifica colonne di seguito.
accanto al nome della colonna e trascinare la colonna. Consultare anche Modifica colonne di seguito.
Per l'ordinamento in base a una singola colonna, fare clic sull'intestazione della colonna per ordinare le righe della tabella in base ai dati contenuti nella colonna selezionata.
•Uno o due clic causano rispettivamente l'ordinamento crescente (A–Z, 0–9) o decrescente (Z–A, 9–0).
•Dopo aver applicato l'ordinamento, una piccola freccia prima dell'intestazione della colonna indicherà il comportamento dell'ordinamento.
Fare clic sull’icona a forma di ingranaggio ![]() per gestire la tabella principale:
per gestire la tabella principale:
Azioni
•![]() Modifica colonne –Utilizzare la procedura guidata per modificare (
Modifica colonne –Utilizzare la procedura guidata per modificare (![]() aggiungere,
aggiungere, ![]() rimuovere,
rimuovere, ![]()
![]() riordinare) le colonne visualizzate. È anche possibile trascinare le colonne per modificarle. Fare clic su Reimposta per reimpostare lo stato predefinito delle colonne della tabella (colonne disponibili predefinite in base a un ordine predefinito).
riordinare) le colonne visualizzate. È anche possibile trascinare le colonne per modificarle. Fare clic su Reimposta per reimpostare lo stato predefinito delle colonne della tabella (colonne disponibili predefinite in base a un ordine predefinito).
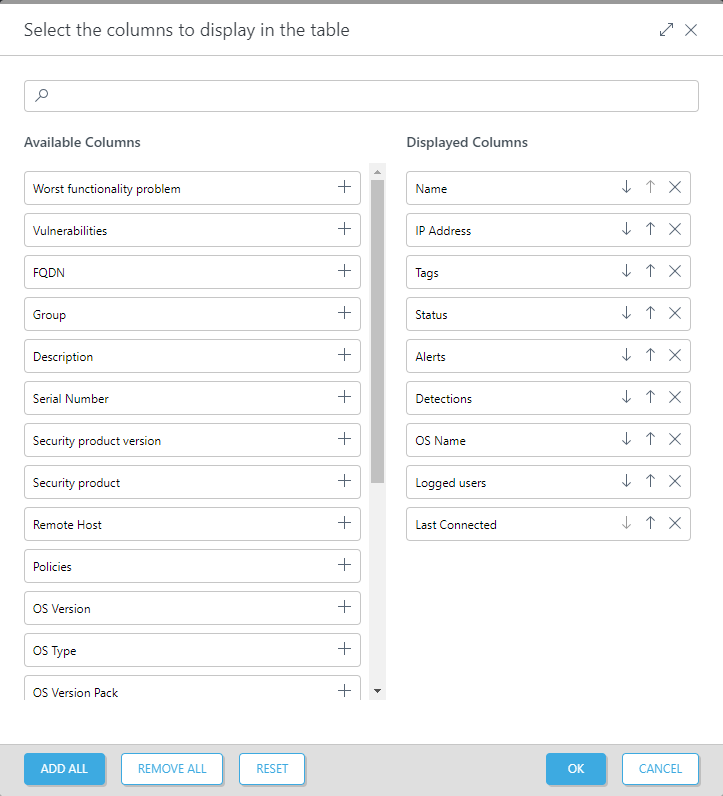
•![]() Adatta automaticamente colonne: consente di adattare automaticamente la larghezza delle colonne.
Adatta automaticamente colonne: consente di adattare automaticamente la larghezza delle colonne.
•![]() Visualizza ora relativa/Visualizza ora assoluta: consente di modificare il formato di visualizzazione dei dati temporali nella tabella principale (ad esempio, Ultima connessione in Computer o Verificato in Rilevamenti). Quando si abilita Visualizza ora relativa, posizionare il mouse sull’ora relativa nella tabella per visualizzare l’ora assoluta.
Visualizza ora relativa/Visualizza ora assoluta: consente di modificare il formato di visualizzazione dei dati temporali nella tabella principale (ad esempio, Ultima connessione in Computer o Verificato in Rilevamenti). Quando si abilita Visualizza ora relativa, posizionare il mouse sull’ora relativa nella tabella per visualizzare l’ora assoluta.
Ordinamento tabella
•Reimposta ordinamento: reimposta l'ordinamento delle colonne.
Scarica come
•CSV (solo dati tabella): esportare la tabella come report in formato CSV
•PDF: esportare la tabella come report in formato PDF