Crea un criterio per attuare restrizioni su iOS e aggiungi una connessione Wi-Fi
È possibile creare un criterio per i dispositivi mobili iOS al fine di attuare specifiche restrizioni. È inoltre possibile definire più di una connessione Wi-Fi in modo da consentire, ad esempio, a utenti che operano in sedi diverse di connettersi automaticamente a un'unica rete Wi-Fi aziendale. Ciò vale anche per le Connessioni VPN.
Le restrizioni che è possibile applicare ai dispositivi mobili iOS sono suddivise in varie categorie. Per esempio, è possibile disattivare FaceTime, l'utilizzo della fotocamera e alcune funzioni iCloud, ottimizzare le opzioni relative alla protezione o alla privacy oppure disattivare specifiche applicazioni selezionate.
La possibilità di applicare le restrizioni dipende dalla versione di iOS utilizzata dai dispositivi client. |
Segue un esempio che illustra le modalità di disattivazione della fotocamera e delle app FaceTime e di aggiunta dei dettagli della connessione Wi-Fi nell'elenco per effettuare la connessione del dispositivo mobile iOS a una rete Wi-Fi in caso di rilevamento della stessa. In caso di utilizzo dell'opzione Aggiunta automatica, i dispositivi mobili iOS si connetteranno a questa rete per impostazione predefinita. L'impostazione del criterio ignorerà la selezione manuale di una rete Wi-Fi da parte di un utente.
Di base
Inserire un Nome per il criterio. Il campo Descrizione è facoltativo.
Impostazioni
Selezionare ESET MDM for iOS & iPadOS e fare clic su Restrizioni per visualizzare le categorie. Utilizzare il tasto di alternanza accanto a Consenti l’utilizzo della fotocamera per disabilitarlo. Poiché la fotocamera è disattivata, sarà disattivato automaticamente anche FaceTime. Se si desidera disabilitare solo FaceTime, è necessario lasciare la fotocamera abilitata e utilizzare il tasto di alternanza accanto a Consenti FaceTime per disabilitarlo.
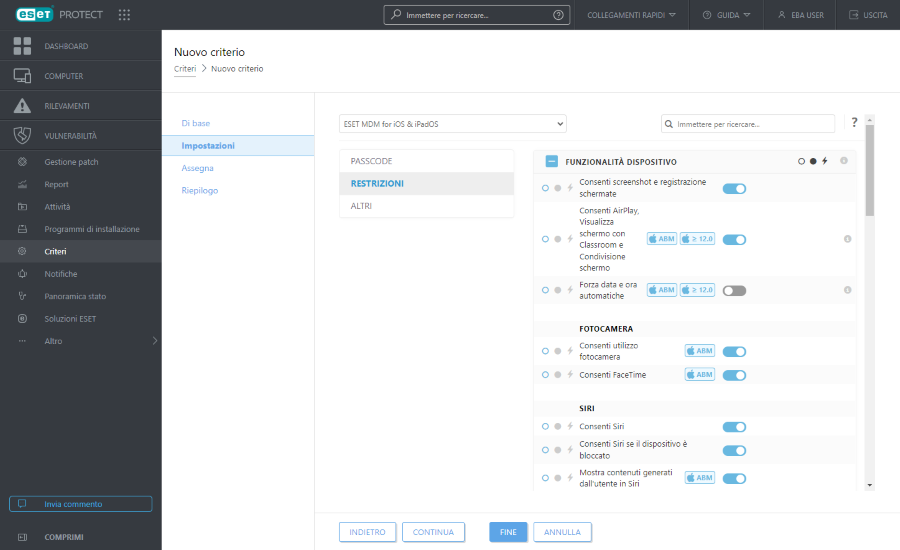
Dopo aver configurato Restrizioni, fare clic su Altre, quindi su Modifica accanto a Elenco connessioni Wi-Fi. Si aprirà una finestra contenente un elenco di connessioni Wi-Fi. Fare clic su Aggiungi e specificare i dettagli della connessione per la rete Wi-Fi che si desidera aggiungere. Fare clic su Salva.
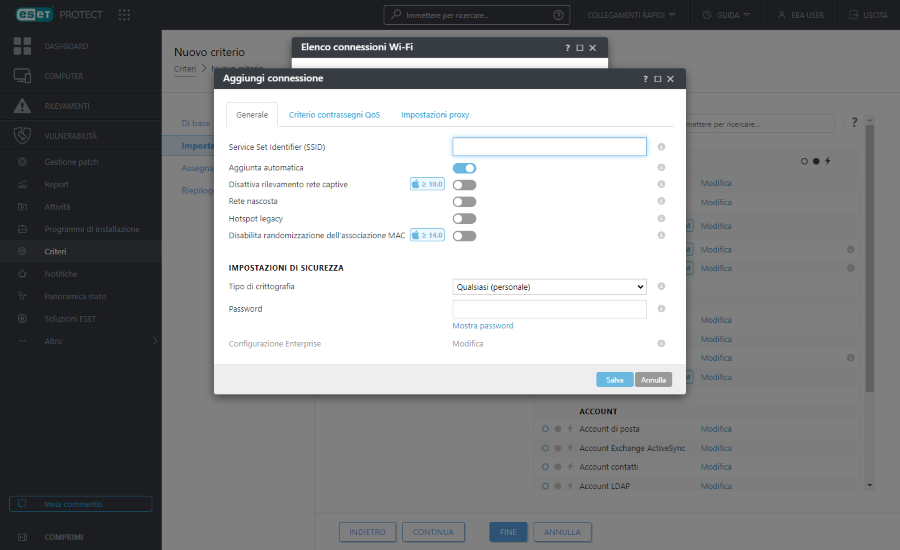
•Service Set Identifier (SSID): SSID della rete Wi-Fi da utilizzare.
•Aggiunta automatica: facoltativo (attivato per impostazione predefinita), il dispositivo viene aggiunto automaticamente nella rete.
Impostazioni di sicurezza
•Tipo di crittografia: selezionare un tipo di crittografia appropriato dall'elenco a discesa, assicurandosi che il valore corrisponda esattamente alle capacità della rete Wi-Fi.
•Password: inserire la password che sarà utilizzata per l'autenticazione durante la connessione alla rete Wi-Fi.
Impostazioni proxy: facoltativo. In caso di utilizzo di un proxy di rete, specificare i valori di conseguenza.
Assegna
Specificare i client (dispositivi singoli o interi gruppi) destinatari del criterio.
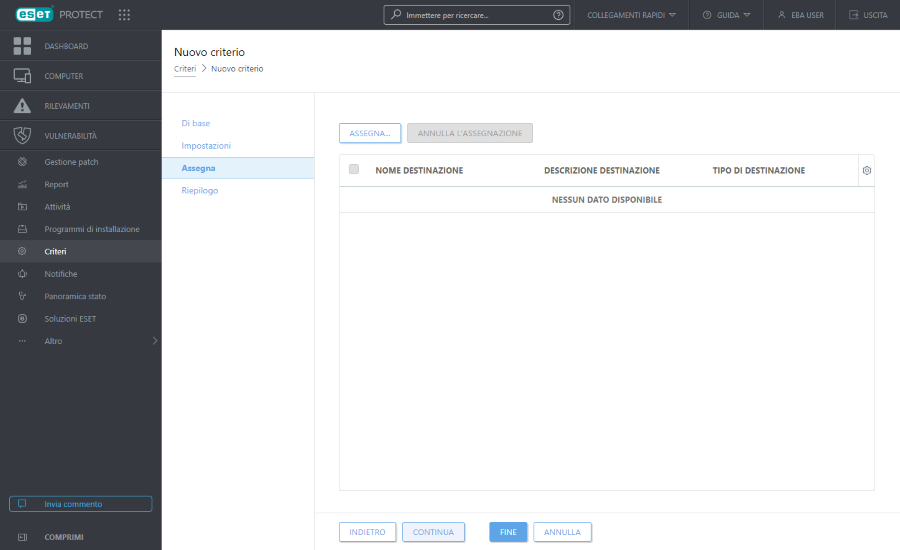
Fare clic su Assegna per visualizzare tutti i gruppi statici e dinamici e i relativi membri. Selezionare i computer o i gruppi desiderati e fare clic su OK.
Si consiglia di testare il criterio assegnandolo a un computer prima di assegnarlo ad altre destinazioni. |
Per assegnare tutti i computer in un gruppo, assegnare il gruppo al posto dei singoli computer per prevenire rallentamenti di Web Console. In Web Console viene visualizzato un avviso in caso di selezione di un numero elevato di computer. |
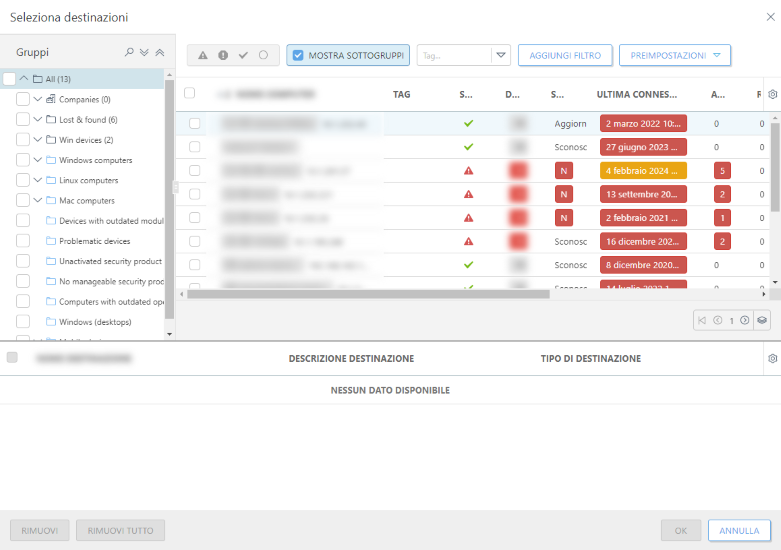
Riepilogo
Rivedere le impostazioni per questo criterio e fare clic su Fine. Il criterio viene applicato alle destinazioni dopo la successiva connessione a ESET PROTECT.