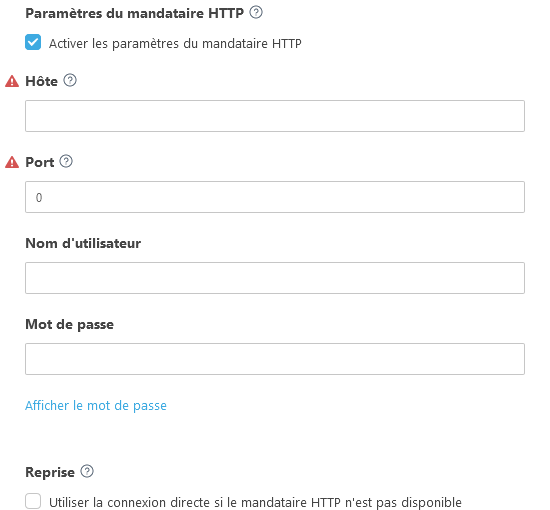Démarrer la configuration du client MSP
Après avoir créé votre instance ESET PROTECT à l’aide d’un compte MSP, l’arborescence MSP est synchronisée et vous pouvez commencer à configurer des entreprises. La configuration de client MSP crée :
•un ESET Management personnalisé ou un programme d'installation de l'agent et du produit de sécurité ESET. La configuration de client MSP ne prend pas en charge la création de programmes d’installation pour ESET Full Disk Encryption ni de programmes d’installation de connecteur ESET Inspect.
Vous pouvez également ignorer la configuration de client MSP, mais nous vous recommandons de terminer la configuration MSP.
Vous ne pouvez configurer qu’une entreprise avec au moins un siège de licence valide. |
1.Dans la fenêtre Ordinateurs, cliquez sur l'icône représentant une roue en regard de l'entreprise que vous souhaitez configurer et sélectionnez Démarrer la configuration du client MSP.
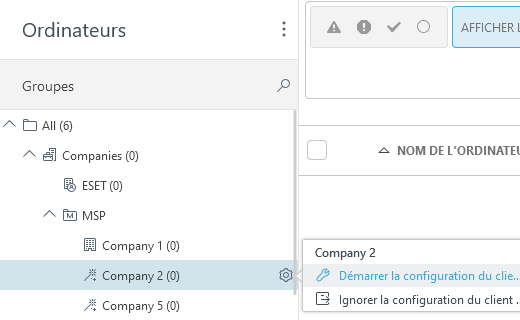
2.Si vous souhaitez enregistrer cette configuration en tant que configuration par défaut, cochez la case en dessous de Mémoriser les paramètres. Cliquez sur Continuer.
3.Si vous souhaitez créer un programme d’installation personnalisé pendant l’installation (recommandé), cochez la case en dessous de Créer un programme d’installation.
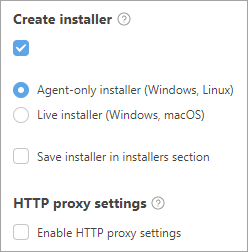
4.Vous pouvez créer deux types de programme d'installation :
•Programme d’installation réservé à l’agent (Windows, Linux) : vous pouvez installer l’agent ESET Management sur les ordinateurs Windows et Linux.
•Live Installer (Windows, macOS) : le programme d'installation est constitué d'un agent ESET Management et d'un produit ESET Business Security (Windows) sélectionné.
oProduit/Version : sélectionnez un produit de sécurité ESET qui sera installé avec l'agent ESET Management. Par défaut, la dernière version du produit est sélectionnée (recommandée). Vous pouvez sélectionner une version antérieure.
oSélectionnez la langue dans le menu déroulant Langue .
oCochez la case J'accepte le contrat de licence d'utilisateur final et j'accepte la politique de confidentialité. Consultez le contrat de licence de l’utilisateur final (CLUF), les conditions d’utilisation et la politique de confidentialité des produits ESET.
Pour enregistrer le programme dans Programmes d'installation pour une utilisation ultérieure, cochez la case située à côté de Enregistrer le programme d'installation dans la section des programmes d'installation.
Activer les paramètres du mandataire http
5.Cliquez sur Continuer pour passer à la section utilisateur.
6.Vous pouvez sélectionner un utilisateur à partir de votre EMA 2 et le laisser co-gérer le ESET PROTECT.
a)Cochez la case sous Créer un ensemble d’autorisations.
b)Droits d'accès - L'utilisateur peut se connecter à la console Web et gérer les périphériques de l'entreprise. Sélectionnez le niveau de droits d’accès Lire ou Écrire.
c)Mappage du compte (facultatif) : cliquez sur Sélectionner un compte, puis sur l’un des comptes disponibles.
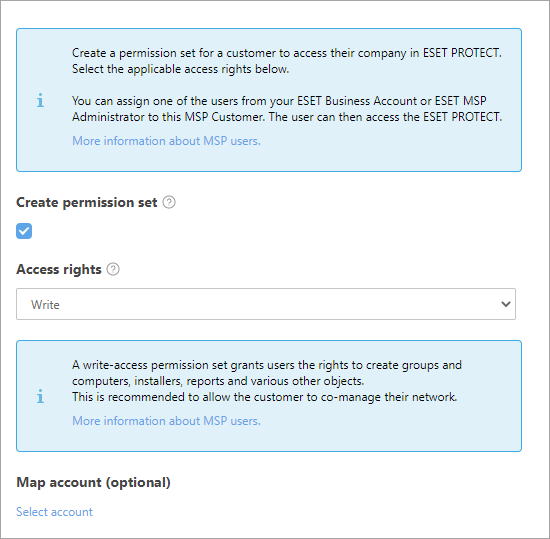
Des problèmes pour créer un utilisateur? Assurez-vous que vous disposez des autorisations nécessaires.
Cliquez sur Terminer pour préparer les fichiers d'installation. Vous pouvez également télécharger une nouvelle fois le programme d'installation à partir du menu Programmes d'installation si vous avez choisi d'enregistrer le programme d'installation. Vous pouvez distribuer le progiciel Live Installer de plusieurs manières :
•Cliquez sur ![]() pour copier le Live Installer lien de téléchargement du progiciel, distribuez le lien aux utilisateurs et laissez-les télécharger et installer le progiciel Live Installer.
pour copier le Live Installer lien de téléchargement du progiciel, distribuez le lien aux utilisateurs et laissez-les télécharger et installer le progiciel Live Installer.
•Vous pouvez également télécharger le paquet Live Installer et le distribuer personnellement ou le téléverser vers un emplacement partagé accessible aux utilisateurs.
•Windows uniquement Utilisez Remote Deployment Tool pour déployer à distance le progiciel Live Installer.
•Cliquez sur ![]() afin d'utiliser le serveur SMTP ESET PROTECT pour envoyer un courriel contenant le lien de téléchargement du progiciel Live Installer aux utilisateurs spécifiés.
afin d'utiliser le serveur SMTP ESET PROTECT pour envoyer un courriel contenant le lien de téléchargement du progiciel Live Installer aux utilisateurs spécifiés.
oPour ajouter un utilisateur, cliquez sur Ajouter, puis remplissez le champ Adresse de courriel. Ensuite, appuyez sur Entrée ou cliquez sur ![]() . Vous pouvez également cliquer sur Créer un utilisateur, saisir le nom de l’utilisateur et cliquer sur Enregistrer. Vous pouvez modifier les détails de l’utilisateur dans Utilisateurs de l’ordinateur. Cliquez sur Voir l’aperçu du courriel, sélectionnez la langue du courriel dans le menu déroulant et cliquez sur Enregistrer.
. Vous pouvez également cliquer sur Créer un utilisateur, saisir le nom de l’utilisateur et cliquer sur Enregistrer. Vous pouvez modifier les détails de l’utilisateur dans Utilisateurs de l’ordinateur. Cliquez sur Voir l’aperçu du courriel, sélectionnez la langue du courriel dans le menu déroulant et cliquez sur Enregistrer.
oPour ajouter plusieurs utilisateurs à la fois, cliquez sur Plus > Ajouter des utilisateurs (ajoutez l’adresse des utilisateurs à partir d'Utilisateurs de l’ordinateur), ou Plus > Importer un fichier CSV ou Coller à partir du Presse-papiers (importez une liste personnalisée d’adresses à partir d’un fichier CSV structuré avec des délimiteurs).
Le tableau ci-après décrit le comportement d'Live Installer après la création. Live Installer nécessite une connexion Internet et ne fonctionne pas sur un ordinateur hors connexion. Live Installer sur macOS nécessite une connexion Internet directe (pour se connecter aux serveurs ESET) et ne fonctionne pas sur un ordinateur macOS connecté à Internet via un mandataire sans connexion Internet directe. |
Découvrez comment déployer l'agent ESET Management localement ou à distance.