Synchronisation de VMware Workspace ONE (Android)
Si vous gérez des périphériques Android avec VMware Workspace ONE, (voir Inscription des périphériques Android avec VMware Workspace ONE) vous pouvez synchroniser votre compte VMware Workspace ONE avec ESET PROTECT pour protéger les périphériques Android de VMware Workspace ONE. Suivez les étapes ci-dessous pour configurer la synchronisation :
I.Activer l’accès à l’API REST dans VMware Workspace ONE
II.Créer un client OAuth dans VMware Workspace ONE
III.Synchronisez ESET PROTECT avec VMware Workspace ONE
I. Activer l’accès à l’API REST dans VMware Workspace ONE
1.Connectez-vous à la VMware Workspace ONE :
2.Cliquez sur Démarrage > Paramètres.
3.Cliquez sur Avancé > API > API REST.
4.Copiez l’URL de l’API REST.
5.Sélectionnez Activé en regard de Activer l’accès à l’API.
6.Cliquez sur Ajouter, tapez le nom du service et copiez la clé API.
7.Cliquez sur Enregistrer.
Découvrez plus d’informations sur l’API REST pour VMware Workspace ONE. |
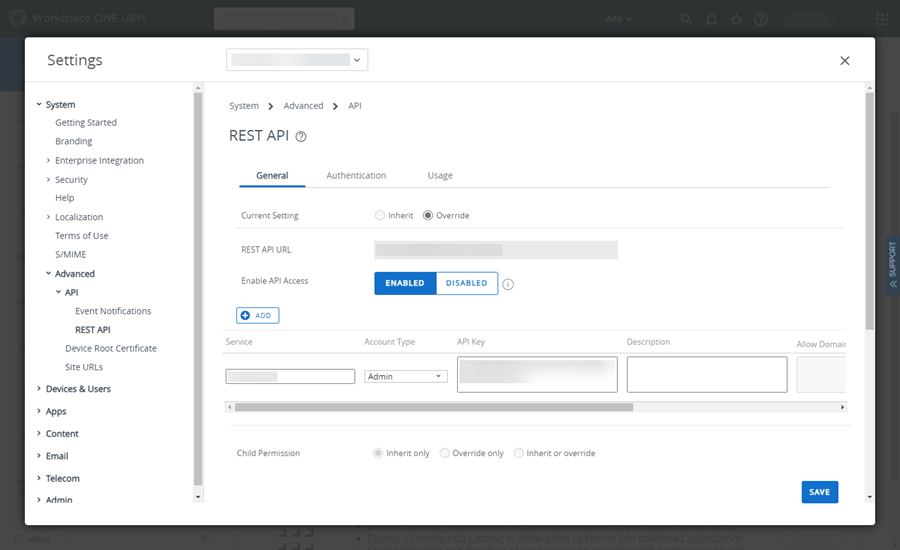
II. Créez un client OAuth dans VMware Workspace ONE
1.Cliquez sur Groupes et paramètres > Configurations.
2.Saisissez OAuth dans la zone de recherche Entrer un nom ou une catégorie.
3.Cliquez sur OAuth Client Management (Gestion des clients OAuth).
4.Cliquez sur Ajouter.
5.Dans la fenêtre Enregistrer un nouveau client :
a.Tapez le nom, la description et le groupe d’organisation.
b.Sélectionnez l’administrateur de console dans le menu déroulant Rôle.
c.Assurez-vous que le bouton bascule État est activé.
d.Cliquez sur Enregistrer.
6.Copiez l’ID client et la clé secrète du client.
Assurez-vous d’avoir copié et enregistré l’ID client et la clé secrète du client avant de fermer la fenêtre. Vous ne pouvez pas récupérer l’ID client ni la clé secrète du client après avoir cliqué sur Fermer. |
7.Cliquez sur Fermer.
Pour en savoir plus sur la gestion des clients OAuth, consultez la documentation de VMware Workspace ONE. |
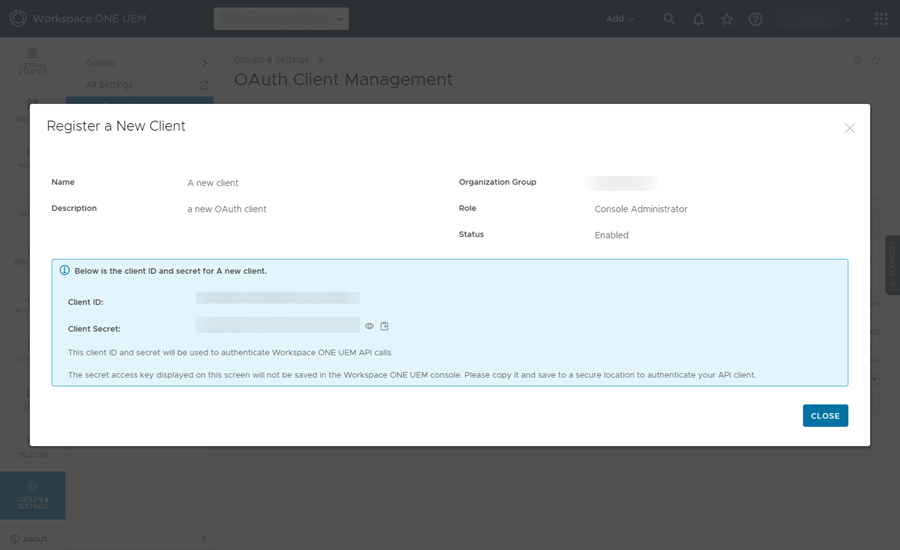
III. Synchronisez ESET PROTECT avec VMware Workspace ONE
1.Dans la console Web de ESET PROTECT, cliquez sur Plus > Paramètres.
2.Développez Synchronisation de VMware Workspace ONE.
3.Cliquez sur Configurer en regard de Autorisation.
4.Saisissez ou collez les paramètres d’autorisation requis :
a.URL DE L’API REST : saisissez ou collez le lien que vous avez copié à l’étape 4 de la section I ci-dessus.
b.CLÉ API REST : saisissez ou collez la clé d’API que vous avez copiée à l’étape 6 dans la section I ci-dessus.
c.ID client OAuth : saisissez ou collez l’ID client que vous avez copié à l’étape 6 de la section II ci-dessus.
d.Clé secrète client OAuth : saisissez ou collez la clé secrète de client que vous avez copié à l’étape 6 de la section II ci-dessus.
5.Cliquez sur Configurer. Lorsque les paramètres d’autorisation sont corrects, vous verrez l’option Mettre à jour ✔ avec une coche verte en regard de Autorisation.
6.Dans Affectations, sélectionnez les périphériques Android à synchroniser :
a.Inscrire tous les périphériques Android : synchronisez tous les périphériques Android à partir de votre VMware Workspace ONE.
L’option Inscrire tous les périphériques Android crée le groupe intelligent Tous les périphériques Android protégés par ESET dans VMware Workspace ONE avec tous les périphériques Android. L’affectation de la protection ESET installera ESET Endpoint Security pour Android sur les périphériques mobiles du groupe. Si vous sélectionnez ultérieurement l’option Inscrire uniquement les périphériques Android dans un groupe spécifique, le groupe intelligent Tous les périphériques Android protégés par ESET sera supprimé. |
b.Inscrire uniquement les périphériques Android d’un groupe intelligent spécifique : synchronise les périphériques Android à partir des groupes intelligents VMware Workspace ONE sélectionnés dans le menu déroulant.
7.Licence : la licence appropriée est présélectionnée. Vous pouvez sélectionner une autre licence. La licence activera ESET Endpoint Security pour Android pendant l’installation.
8.Groupe parent : sélectionnez le groupe parent ESET PROTECT où les périphériques Android se synchroniseront.
9.Notifications (activées par défaut) – Envoyez automatiquement des notifications à chaque périphérique quand la protection n’a pas été activée. Les notifications informent les utilisateurs que la protection est installée sur leurs périphériques et qu’ils doivent l’activer en ouvrant l’application ESET Endpoint Security à partir de leur profil professionnel ou en appuyant sur le lien dans la notification. Le périphérique peut recevoir jusqu’à trois notifications : cinq jours, sept jours et neuf jours après l’inscription. Cliquez sur Personnaliser pour personnaliser le message de notification.
10. Cliquez sur Appliquer les paramètres.
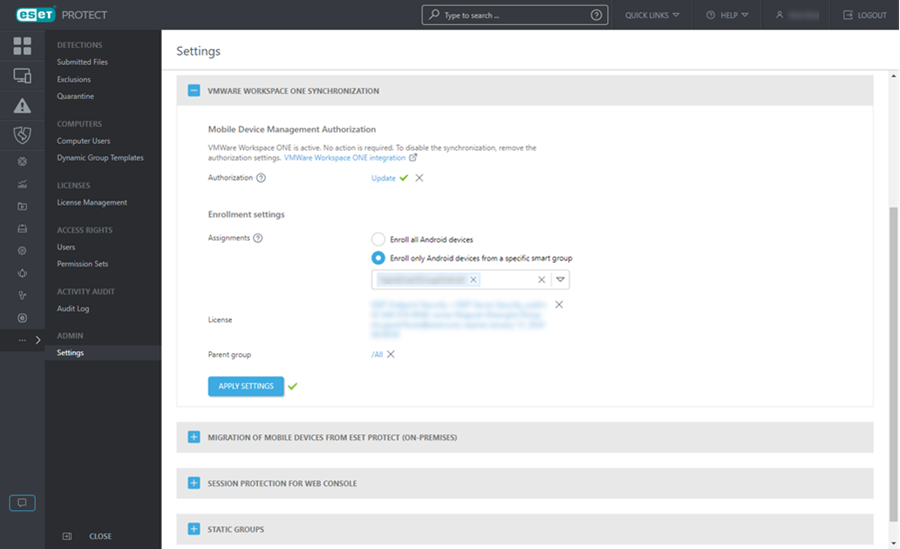
Les périphériques Android de votre VMware Workspace ONE apparaîtront dans la section Ordinateurs sous le groupe parent sélectionné, et vous pouvez gérer le ESET Endpoint Security installé pour Android en utilisant une politique.
Restrictions de politique sur les périphériques inscrits par Microsoft Intune ou VMware Workspace ONE Lorsque vous inscrivez un périphérique au moyen de Microsoft Intune ou,VMware Workspace ONEESET Endpoint Security pour Android ignore les paramètres de politique suivants : •Périphériques exécutant Android 9 et une version ultérieure : Sécurité du périphérique, Contrôle des applications, Anti-Theft •Périphériques avec le profil de travail : Antihameçonnage, contrôle Web |