Lokales Netzwerk nach Computern durchsuchen
Fortsetzung der Bereitstellung des ESET Management Agenten und des ESET-Sicherheitsprodukts aus dem vorherigen Kapitel:
1.Lesen und akzeptieren Sie die Endbenutzer-Lizenzvereinbarung und klicken Sie auf Weiter.
2.Geben Sie IP-Bereiche im Netzwerk im folgenden Format ein: 10.100.100.10-10.100.100.250.
3.Wählen Sie eine der folgenden Prüfmethoden aus:
•Ping-Prüfung – Verwendet den Befehl ping, um nach Clientcomputern zu suchen.
Möglicherweise können aufgrund von Firewallsperren nicht alle Clientcomputer im Netzwerk auf den Befehl ping antworten. |
•Portscan – Verwendet Portnummern, um das Netzwerk zu durchsuchen.
4.Klicken Sie auf Prüfung starten, um nach Computern im Netzwerk zu suchen.
5.Aktivieren Sie das Kontrollkästchen neben den Computern, die Sie hinzufügen möchten, und klicken Sie auf Weiter.
6.Die für die Remote-Bereitstellung ausgewählten Computer werden angezeigt. Vergewissern Sie sich, dass alle Computer hinzugefügt wurden, und klicken Sie auf Weiter.
Stellen Sie sicher, dass alle ausgewählten Computer dieselbe Plattform (32 Bit- oder 64 Bit-Betriebssystem) verwenden. |
7.Klicken Sie auf Durchsuchen und wählen Sie das Installationspaket aus, das Sie in der ESET PROTECT Web-Konsole (lokal oder Cloud) erstellt haben.
•Wahlweise können Sie auch das ESET Offline-Installationspaket verwenden (.dat-Datei), das in Live Installer (nur in der Cloud-Version von ESET PROTECT) erstellt wird.
•Wenn Sie keine weiteren Sicherheitsanwendungen auf Ihrem lokalen Computer installiert haben, deaktivieren Sie das Kontrollkästchen neben ESET AV Remover verwenden. ESET AV Remover kann bestimmte Anwendungen entfernen.
8.Geben Sie die Anmeldedaten für die Zielcomputer ein. Wenn die Computer zu einer Domain gehören, geben Sie die Anmeldedaten des Domänenadministrators ein. Falls Sie sich mit lokalen Administratoranmeldedaten anmelden, muss Remote-UAC auf dem Zielcomputer deaktiviert werden. Aktivieren Sie alternativ das Kontrollkästchen Aktuelle Anmeldedaten verwenden. Die Anmeldedaten werden in diesem Fall automatisch eingetragen.
9.Die Bereitstellungsmethode gibt die Ausführung von Programmen auf Remote-Rechnern an. Integriert ist die Standardmethode, die Windows-Fehlermeldungen unterstützt. PsExec ist ein externes Tool, das eine Alternative zur integrierten Methode bietet. Wählen Sie eine der Optionen aus und klicken Sie auf Weiter.
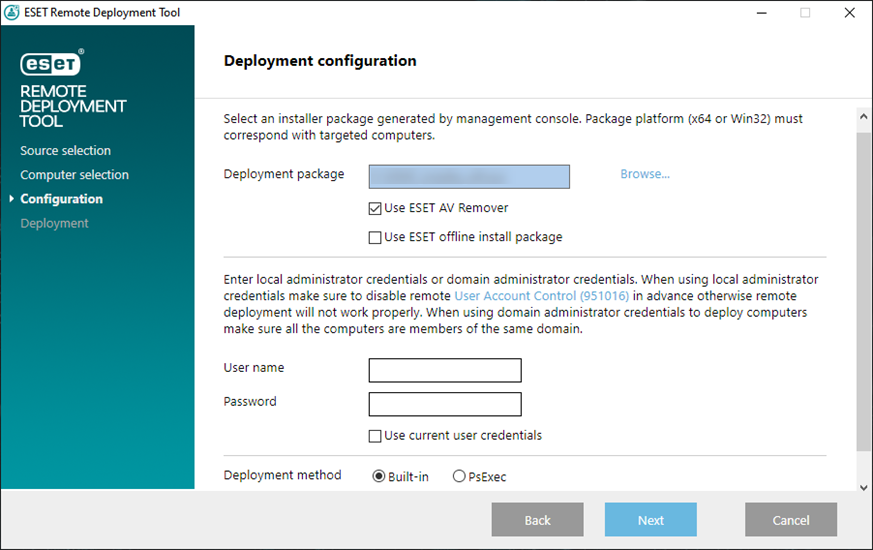
Wenn Sie PsExec ausgewählt haben, schlägt die Bereitstellung fehl, da das Tool die EULA von PsExec nicht akzeptieren kann. Für eine erfolgreiche Bereitstellung öffnen Sie die Befehlszeile und führen Sie den Befehl PsExec manuell aus. |
10. Nach dem Start der Installation wird die Meldung „Erfolg“ angezeigt. Klicken Sie auf Fertig stellen, um die Bereitstellung abzuschließen. Falls die Bereitstellung fehlschlägt, klicken Sie in der Spalte Status auf Weitere Informationen, um weitere Details anzuzeigen. Falls die Bereitstellung fehlschlägt, können Sie die Liste der nicht bereitgestellten Computer exportieren. Klicken Sie neben dem Feld Nicht bereitgestellte Computer exportieren auf Durchsuchen, wählen Sie eine .txt-Datei aus, in der die Liste gespeichert werden soll, und klicken Sie auf Nicht bereitgestellte Computer exportieren.
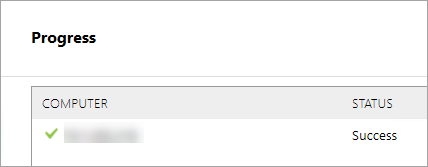
Im Status-Log auf dem Clientcomputer (C:\ProgramData\ESET\RemoteAdministrator\Agent\Logs\status.html) können Sie überprüfen, ob der ESET Management Agent richtig ausgeführt wird.
Die Bereitstellung kann aus verschiedenen Gründen fehlschlagen. Lesen Sie das Kapitel zur Fehlerbehebung, falls bei der Bereitstellung Probleme auftreten. |