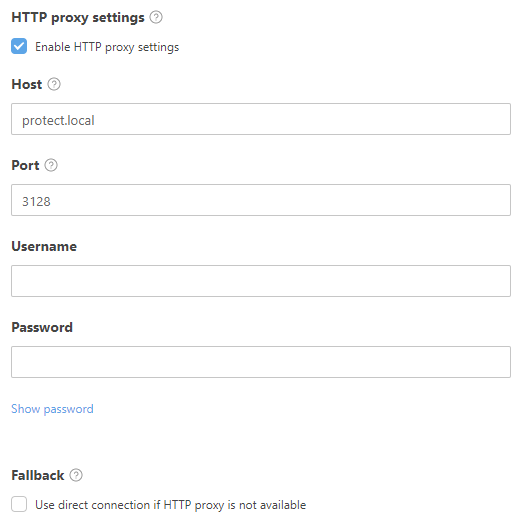Démarrer la configuration du client MSP
Une fois que vous avez importé votre compte MSP et que l'arborescence MSP est synchronisée, vous pouvez commencer à créer des sociétés. La configuration de client MSP crée :
•un ESET Management personnalisé ou un programme d'installation de l'agent et du produit de sécurité ESET. La configuration de client MSP ne prend pas en charge la création de programmes d’installation pour ESET Full Disk Encryption ni de programmes d’installation de connecteur ESET Inspect.
•Un utilisateur MSP capable de gérer les ordinateurs d'une entreprise à l'aide de la console Web.
Vous pouvez également ignorer la configuration de client MSP, mais nous vous recommandons de terminer la configuration MSP.
Vous ne pouvez configurer qu'une seule entreprise avec au moins un siège de licence valide. |
1.Dans la fenêtre Ordinateurs, cliquez sur l'icône représentant une roue en regard de l'entreprise que vous souhaitez configurer et sélectionnez Démarrer la configuration du client MSP.
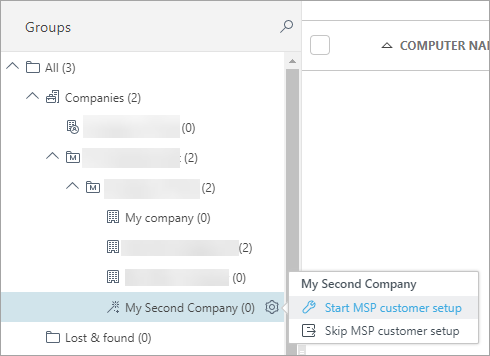
2.Si vous souhaitez enregistrer cette configuration en tant que configuration par défaut, cochez la case en regard de Mémoriser les paramètres. Cliquez sur Continuer.
3.Si vous souhaitez créer un programme d'installation personnalisé pendant l'installation (recommandé), cochez la case en regard de Créer un programme d'installation.
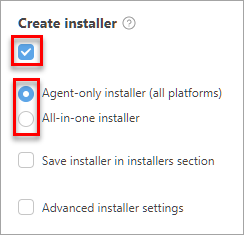
4.Vous pouvez créer deux types de programme d'installation :
•Programme d'installation de l'agent uniquement (toutes les plates-formes) : vous pouvez installer ce script d'installation de l'agent sur les ordinateurs Windows, MacOS et Linux.
•Programme d'installation tout-en-un : le programme d'installation est constitué d'un agent ESET Management et d'un produit ESET Business Security (Windows) sélectionné.
Si vous ne voyez pas l'option Programme d’installation tout-en-un, assurez-vous qu'une licence est attribuée à l'entreprise.
Pour enregistrer le programme dans Programmes d'installation pour une utilisation ultérieure, cochez la case située à côté de Enregistrer le programme d'installation dans la section des programmes d'installation.
| Paramètres d'installation avancés (recommandé) |
5.Cliquez sur Continuer pour passer à la section utilisateur.
6.Si vous souhaitez créer un nouvel utilisateur pour l'entreprise (recommandé), cochez la case en regard de Créer un Créer un utilisateur natif. L'utilisateur peut se connecter à la console Web et gérer les périphériques de l'entreprise. Entrez un nom d'utilisateur (ne contenant pas les caractères , ; ") et un mot de passe valides pour le nouvel utilisateur.
a.Modification de mot de passe nécessaire : l'utilisateur doit changer son mot de passe après sa première connexion.
b.Droits d’accès : - sélectionnez cette option si l'utilisateur possède les droits d'accès de lecture et d'utilisation ou d'écriture aux objets de l'entreprise (ordinateurs, politiques, tâches).
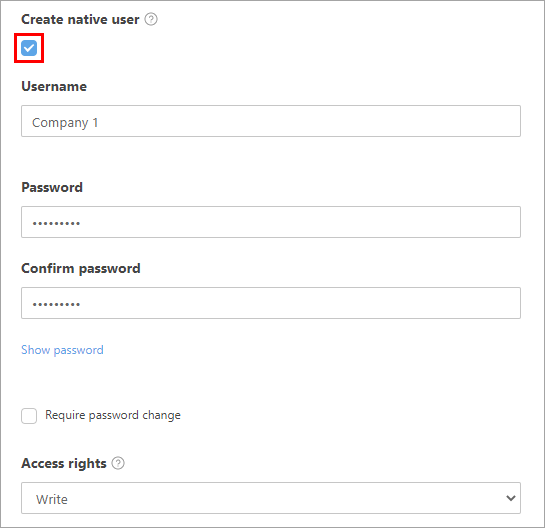
La synchronisation AD n'est pas disponible pour les utilisateurs créés à l'aide de la configuration d'entreprise MSP. |
Des problèmes pour créer un utilisateur? Assurez-vous que vous disposez des autorisations nécessaires.
Cliquez sur Terminer pour préparer les fichiers d'installation. Cliquez sur le lien et téléchargez le programme d'installation dont vous avez besoin. Vous pouvez également télécharger une nouvelle fois le programme d'installation à partir du menu Programmes d'installation si vous avez choisi d'enregistrer le programme d'installation.
Découvrez comment déployer l'agent ESET Management localement ou à distance.