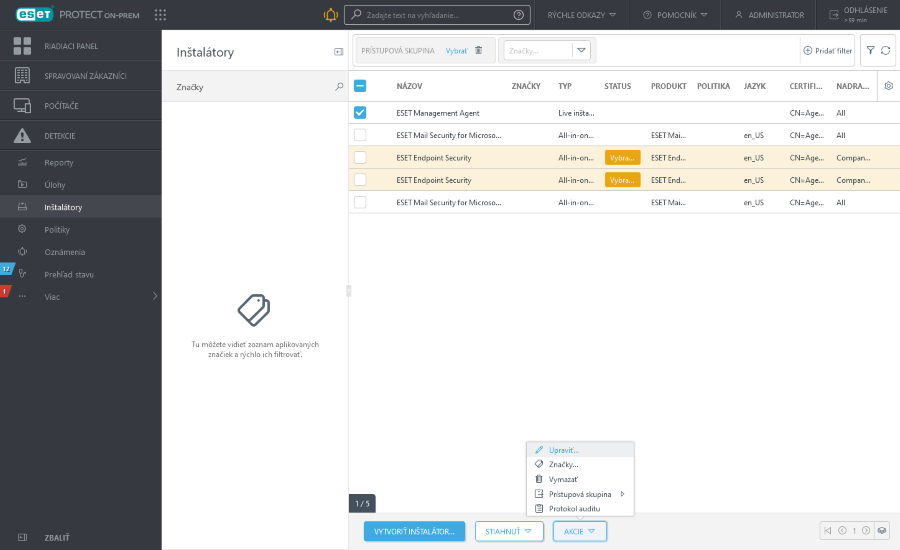Inštalátory
Táto sekcia vám ukáže, ako vytvárať inštalačné balíky pre nasadenie ESET Management Agenta na klientske počítače. Inštalačné balíky sú uložené v ESET PROTECT Web Console a je možné ich kedykoľvek upravovať a v prípade potreby ich opätovne stiahnuť.
Kliknite na ![]() Inštalátory > Vytvoriť inštalátor a vyberte operačný systém.
Inštalátory > Vytvoriť inštalátor a vyberte operačný systém.
 Windows
Windows
•Stiahnuť inštalátor alebo použiť ESET Remote Deployment Tool – inštalátor agenta a bezpečnostného produktu ESET ponúka pokročilé možnosti konfigurácie vrátane možnosti nastaviť politiky pre ESET Management Agenta a bezpečnostné produkty ESET, názov hostiteľa ESET PROTECT Servera a portu, ako aj možnosť zvoliť nadradenú skupinu. Inštalátor môžete nasadiť lokálne alebo vzdialene (pomocou nástroja ESET Remote Deployment Tool).
•Najskôr nasadiť agenta (inštalačný skript) –Tento typ nasadenia agenta je užitočný v prípade, že vám nevyhovuje vzdialené ani lokálne nasadenie. Inštalačný skript agenta môžete distribuovať prostredníctvom e‑mailu a nasadenie ponechať na používateľovi. Inštalačný skript agenta môžete tiež spustiť z vymeniteľného média (napr. z USB kľúča).
•Použiť na nasadenie GPO alebo SCCM –Túto metódu odporúčame používať pri hromadnom nasadení ESET Management Agenta na klientske počítače.
 macOS
macOS
•Stiahnuť alebo odoslať inštalátor – inštalátor agenta a bezpečnostného produktu ESET ponúka pokročilé možnosti konfigurácie vrátane možnosti nastavenia politík pre ESET Management Agenta a bezpečnostné produkty ESET, ako aj možnosť zvoliť nadradenú skupinu.
 Linux
Linux
•Najskôr nasadiť agenta (inštalačný skript) –Tento typ nasadenia agenta je užitočný v prípade, že vám nevyhovuje vzdialené ani lokálne nasadenie. Inštalačný skript agenta môžete distribuovať prostredníctvom e‑mailu a nasadenie ponechať na používateľovi. Inštalačný skript agenta môžete tiež spustiť z vymeniteľného média (napr. z USB kľúča).
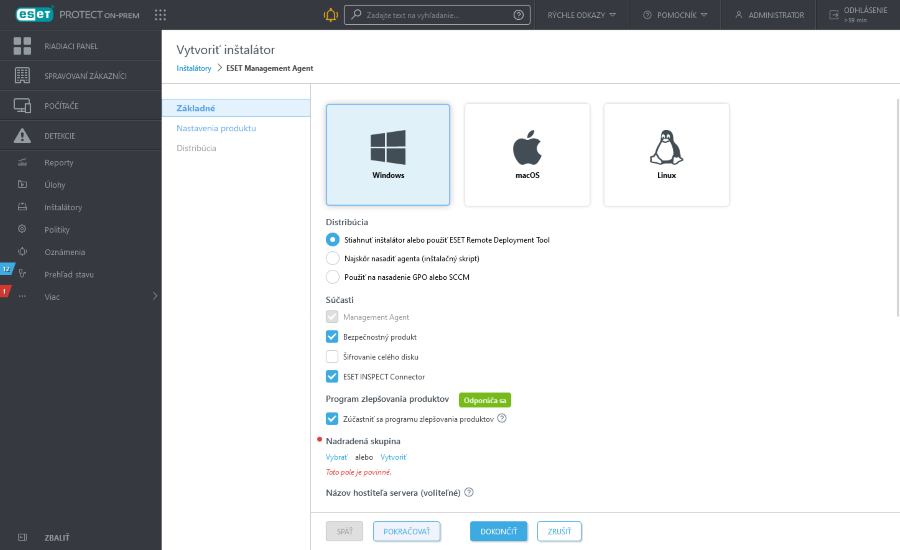
Inštalátory a povolenia
Používateľ môže vytvárať alebo upravovať inštalátory zahrnuté v skupinách, v rámci ktorých má pridelené povolenie na zápis pre Skupiny a počítače a Uložené inštalátory.
Na stiahnutie už vytvorených inštalátorov potrebuje používateľ povolenie na použitie pre Skupiny a počítače a Uložené inštalátory.
•Používateľ potrebuje mať pridelené povolenie na použitie politík (kategória povolení Politiky), ktoré bude vyberať pri vytváraní all-in-one inštalátora, GPO inštalátora alebo SCCM skriptu v časti Pokročilé > Počiatočná konfigurácia inštalátora > Typ konfigurácie. •Používateľ potrebuje mať pridelené povolenie na použitie licencií (kategória povolení Licencie), pokiaľ je v statickej skupine pridaná licencia. •Výber nadradenej skupiny počas vytvárania inštalátora nemá vplyv na umiestnenie inštalátora. Po vytvorení je inštalátor umiestnený do prístupovej skupiny aktuálneho používateľa. Prístupová skupina nastavuje statickú skupinu objektu a prístup k objektu na základe prístupových práv používateľa. •Pri vytváraní inštalátorov agenta bude používateľ pracovať taktiež aj s certifikátmi. Používateľovi preto prideľte povolenie na použitie Certifikátov s prístupom k statickej skupine, kde sa nachádzajú certifikáty. Používateľ bude môcť nasadzovať ESET Management Agenta len v prípade, že mu bolo pridelené povolenie na použitie certifikačnej autority, ktorou je podpísaný samotný certifikát servera. Informácie o tom, ako udeliť prístupové práva k certifikátom bez možnosti prístupu k certifikačným autoritám, nájdete v tomto príklade. |
Domáca skupina sa deteguje automaticky na základe priradených súborov povolení aktuálne prihláseného používateľa.
Príklad: Aktuálne prihlásený používateľ má povolenie na zápis ku klientskej úlohe Inštalácia softvéru a jeho domáca skupina je „Oddelenie 1“. Pri vytváraní novej klientskej úlohy na Inštaláciu softvéru sa skupina „Oddelenie 1“ automaticky vyberie ako domáca skupina pre práve vytváranú úlohu. |
Ak vám predvolená domáca skupina nevyhovuje, môžete ju manuálne zmeniť.
Ako používateľovi povoliť vytváranie inštalátorov
Správca (Administrator) chce používateľovi s názvom John povoliť vytvárať a upravovať inštalátory v skupine Johnova skupina. Správca musí vykonať nasledujúce kroky: 1.Vytvoriť novú statickú skupinu nazvanú Johnova skupina. 2.Vytvoriť nový súbor povolení. a.Nový súbor povolení nazvať Povolenia pre Johna – vytváranie inštalátorov. b.Pridať skupinu Johnova skupina do sekcie Statické skupiny. c.V sekcii Oprávnenia k funkciám je potrebné zvoliť nasledujúce povolenia: •Zapísať pre kategóriu Uložené inštalátory. •Použiť pre kategóriu Certifikáty. •Zapísať pre kategóriu Skupiny a počítače. d.Uložiť súbor povolení kliknutím na Dokončiť. 3.Vytvoriť nový súbor povolení. a.Nový súbor povolení nazvať Povolenia pre Johna – certifikáty. b.Pridať skupinu Všetko do sekcie Statické skupiny. c.V sekcii Oprávnenia k funkciám je potrebné zvoliť povolenie na Zápis pre kategóriu Certifikáty. d.Uložiť súbor povolení kliknutím na Dokončiť. Tieto povolenia sú minimálnou požiadavkou pre umožnenie používania inštalátorov (vytváranie a úprava). 4.Vytvoriť nového používateľa. a.Vytvoriť nového používateľa John. b.V sekcii Základné zvoliť skupinu Johnova skupina ako domácu skupinu. c.Nastaviť heslo pre nového používateľa John. d.V sekcii Súbory povolení vybrať Povolenia pre Johna – certifikáty a Povolenia pre Johna – vytváranie inštalátorov. e.Uložiť používateľa kliknutím na Dokončiť. |
Ako stiahnuť inštalátory z ponuky inštalátorov vo Web Console
1.Kliknite na Inštalátory.
2.Označte začiarkavacie políčko vedľa inštalátora, ktorý chcete stiahnuť.
3.Kliknite na Stiahnuť a vyberte správny inštalačný balík (podľa bitovej verzie alebo operačného systému). Ak je v inštalátore k dispozícii novšia verzia produktu ESET (bezpečnostný produkt ESET, ESET Inspect Connector alebo ESET Full Disk Encryption), zobrazí sa okno. Označte možnosť Súhlasím s Licenčnou dohodou s koncovým používateľom a beriem na vedomie Zásady ochrany osobných údajov a kliknite na Aktualizovať a stiahnuť. Inštalátor sa aktualizuje a stiahne.
4.Inštalačný balík nájdete v priečinku, do ktorého váš webový prehliadač ukladá stiahnuté súbory.
Ako upravovať inštalátory v ponuke inštalátorov vo Web Console
1.Kliknite na Inštalátory.
2.Označte začiarkavacie políčko vedľa inštalátora, ktorý chcete upraviť.
3.Po kliknutí na Akcie > Upraviť budete môcť robiť v inštalačnom balíku úpravy.
Prispôsobenie filtrov a rozloženia
Môžete si prispôsobiť aktuálne zobrazenie obrazovky Web Console:
•Správa bočného panela a hlavnej tabuľky.
•Pridanie filtra a uložené predvoľby filtrov. Na filtrovanie zobrazených položiek môžete použiť značky.