Установка программного обеспечения
Задача Установка программного обеспечения используется для установки ПО на клиентские компьютеры.
•Установка продуктов безопасности ESET. Кроме того, можно воспользоваться контекстным меню в разделе Компьютеры. Щелкните компьютер и выберите ![]() Решения >
Решения > ![]() Развертывание продукта безопасности, чтобы развернуть продукт безопасности ESET на компьютере.
Развертывание продукта безопасности, чтобы развернуть продукт безопасности ESET на компьютере.
•Обновление продуктов безопасности ESET Выполните задачу, используя последний пакет установки, чтобы установить последнюю версию для существующего решения. Вы можете запустить немедленное обновление продукта безопасности ESET на панели мониторинга с помощью быстрых действий. Для завершения этого обновления см. Инструкции по обновлению ESET Security для Microsoft SharePoint.
•Установка стороннего программного обеспечения.
Для использования репозитория и выполнения установки ESET PROTECT Server и агенту ESET Management нужен доступ к Интернету. Если у вас нет доступа к Интернету, вам необходимо установить программное обеспечение клиента локально, поскольку удаленную установку выполнить не удастся, или создать автономный репозиторий. Во избежание сбоя установки ESET Management агент выполняет следующие проверки до установки или обновления программ ESET: •доступность Репозитория ESET; •наличие на клиентском компьютере достаточного (1 ГБ) свободного места (кроме Linux).
При выполнении задачи «Установка программного обеспечения» на компьютерах в домене с запущенным агентом ESET Management необходимо предоставить пользователю разрешение чтения для папки, где хранятся установщики. Чтобы предоставить эти разрешения в случае необходимости, выполните следующие действия. 1.Добавьте учетную запись компьютера Active Directory на компьютер, выполняющий задачу (например, NewComputer$). 2.Предоставьте разрешения Чтение для NewComputer$, щелкнув правой кнопкой мыши папку с установщиками и выбрав Свойства > Общий доступ > Поделиться в контекстном меню. Обратите внимание, что в конце строки имени компьютера должен быть символ «$». Установка из общего местоположения возможна только в том случае, если клиентский компьютер находится в домене. Не использовать задачу Установка программного обеспечения для обновления компонентов ESET PROTECT (агент, сервер). Вместо этого используйте Задачу обновления компонентов. Вы можете использовать задачу установки программного обеспечения для обновления только компонента Rogue Detection Sensor. Перед обновлением продукта безопасности ESET убедитесь в следующем: oВ операционной системе установлены самые последние обновления. oВ ОС Windows нет незавершенных обновлений или перезапусков. |
Для создания клиентской задачи выберите один из следующих вариантов.
•Щелкните Задачи > Создать > ![]() Клиентская задача.
Клиентская задача.
•Щелкните Задачи > выберите нужный тип задачи и щелкните Создать > ![]() Клиентская задача.
Клиентская задача.
•Щелкните целевое устройство в разделе Компьютеры и выберите ![]() Задачи >
Задачи > ![]() Новая задача.
Новая задача.
Основная информация
В разделе Основное введите основную информацию о задаче, например имя и описание (необязательно). Щелкните Выбрать теги, чтобы назначить теги.
В раскрывающемся меню Задача выберите тип задачи, который требуется создать и настроить. Если вы задали конкретный тип задачи перед созданием задачи, в меню Задача будет установлен тип на основе предыдущего выбора. Задача (см. список всех задач) определяет параметры и поведение для задачи.
Параметры
Пакет для установки. Доступны два варианта:
•Выбор пакета из репозитория
oВыберите операционную систему. Выберите операционную систему для установки продукта.
oВыбор пакета из репозитория. Щелкните Выбрать и выберите из репозитория пакет установщика продукта безопасности ESET (например, ESET Endpoint Security). Выберите язык в раскрывающемся меню Язык. По умолчанию предварительно выбрана последняя версия (рекомендуется). Можно выбрать более раннюю версию. Чтобы обновить продукт ESET, выберите последнюю доступную версию. При необходимости щелкните Настроить дополнительные параметры и выберите версию продукта ESET. Щелкните Просмотреть журнал изменений, чтобы просмотреть журнал изменений для выбранной версии продукта. Нажмите кнопку ОК.
oУстановка последней версии — установите этот флажок, чтобы установить последнюю версию продукта ESET, если лицензионное соглашение этого продукта уже принято.
•Установка с помощью прямого URL-адреса пакета: чтобы указать URL-адрес пакета для установки, введите или скопируйте и вставьте URL-адрес в текстовое поле (не используйте адрес, который требует аутентификации).
ohttp://server_address/ees_nt64_ENU.msi — при установке с общедоступного веб-сервера или вашего HTTP-сервера.
ofile://\\pc22\install\ees_nt64_ENU.msi — при установке из сетевой папки.
ofile://C:\installs\ees_nt64_ENU.msi — при установке из локальной папки.
Лицензия ESET —Выберите соответствующую лицензию на продукт в списке доступных лицензий. Эта лицензия активирует продукт безопасности ESET во время установки. В списке доступных лицензий не отображаются лицензии с истекшим сроком действия и с превышенным порогом использования (в состоянии Ошибка или Устаревшая). Если вы не выберете лицензию, вы можете установить продукт безопасности ESET без лицензии и активировать его позже. Можно добавить лицензию одним из способов, описанных в разделе Управление лицензиями. Добавлять или удалять лицензию может только администратор, для которого задана домашняя группа Все и у которого есть разрешение на запись для лицензий.
•Выбирайте лицензию только при установке или обновлении неактивных продуктов, или если вы хотите использовать лицензию, которая в настоящее время используется для другой лицензии.
•Не выбирайте лицензию при обновлении уже активированного продукта.
Активировать ESET LiveGuard: этот флажок доступен, если у вас есть лицензия ESET LiveGuard Advanced и вы выбрали продукт безопасности ESET, совместимый с ESET LiveGuard Advanced и лицензией на продукт. Установите этот флажок, чтобы активировать ESET LiveGuard Advanced на целевых компьютерах задачи «Установка программного обеспечения». После активации настройками ESET LiveGuard Advanced можно управлять с помощью политики.
Установите флажок Я принимаю лицензионное соглашение с конечным пользователем и соглашаюсь с политикой конфиденциальности. См. в лицензионном соглашении с конечным пользователем, условиях использования и политике конфиденциальности для продуктов ESET.
Если вы выбрали продукт безопасности ESET для Windows:Установите флажок рядом с параметром, чтобы включить его для установщика:
oВключить систему отзывов ESET LiveGrid® (рекомендуется)
oВключить обнаружение потенциально нежелательных приложений — дополнительные сведения см. в статье нашей базы знаний.
Параметры установки(необязательно):
•Используйте параметры установки с помощью интерфейса командной строки только с сокращенным, основным и отсутствующим уровнями интерфейса.
•Сведения о версии msiexec, используемой для соответствующих параметров командной строки, см. в документации.
•Ознакомьтесь с соответствующим разделом онлайн-справки по установке продуктов ESET для конечных точек и серверных продуктов ESET с помощью командной строки.
Чтобы принудительно перезагрузить клиентский компьютер после завершения установки, установите флажок Выполнить автоматическую перезагрузку при необходимости. Можно также не выбирать этот параметр и вручную перезагрузить клиентские компьютеры. Вы можете настроить перезапуск и выключение управляемых компьютеров. На этих компьютерах должен работать продукт безопасности ESET, который поддерживает эту настройку.
 Установка программного обеспечения сторонних производителей
Установка программного обеспечения сторонних производителей
Сводка
Просмотрите сводную информацию об установленных параметрах и нажмите кнопку Готово. Теперь, когда клиентская задача создана, отобразится окно:
•Щелкните Создать триггер (рекомендуется), чтобы указать целевые объекты клиентской задачи (компьютеры или группы) и триггер.
•Нажав кнопку Закрыть, вы сможете создать триггер позже. Щелкните экземпляр клиентской задачи и выберите команду ![]() Запустить на в раскрывающемся меню.
Запустить на в раскрывающемся меню.
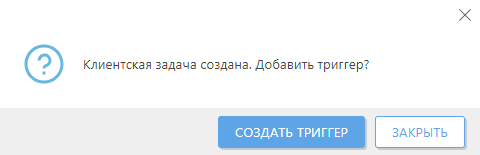
В задачах отображаются индикатор хода выполнения, значок состояния и сведения о каждой созданной задаче.
Список проблем, которые приводят к сбою установки
•Установочный пакет не найден.
•Требуется более новая версия службы установщика Windows.
•Уже установлены другая версия или конфликтующий продукт.
•Уже запущен другой процесс установки. Дождитесь его завершения, прежде чем начинать эту установку.
•Процесс установки или удаления завершен, но необходимо перезагрузить компьютер.
•Сбой задачи: произошла ошибка. Откройте журнал трассировки агента и проверьте код возврата установщика.