ソフトウェアインストール
ソフトウェアインストールタスクを使用して、クライアントコンピューターにソフトウェアをインストールします。
•ESETセキュリティ製品のインストールあるいは、コンピューターのコンテキストメニューを使用できます。 コンピューターをクリックし、![]() ソリューション >
ソリューション > ![]() セキュリティ製品を展開を選択して、ESETセキュリティ製品をコンピューターに展開します。
セキュリティ製品を展開を選択して、ESETセキュリティ製品をコンピューターに展開します。
•ESETセキュリティ製品のアップグレード最新のインストーラーパッケージを使用してタスクを実行し、既存のソリューションの上にインストールします。ESET製品のアップグレードは、ダッシュボードからワンクリック操作ですぐに実行できます。このアップグレードを完了するには、ESET Security for Microsoft SharePointのアップグレード手順を参照してください。
リポジトリにアクセスしてインストールを実行するにはESET PROTECTサーバーもESET Managementエージェントもインターネットにアクセスする必要があります。インターネットに接続していない場合は、リモートインストールが失敗するためクライアントソフトウェアをローカルでインストールするか、オフラインリポジトリを作成する必要があります。インストールエラーを防止するため、ESET Managementエージェントは、ESET製品のインストールまたはアップグレード前に、次のチェックを実行します。 •リポジトリにアクセスできるかどうか •クライアントコンピューターで十分な空き領域(1 GB)があるかどうか(Linuxでは使用できません)
ESET Managementエージェントが実行中のドメインのコンピューターでソフトウェアインストールタスクを実行するときには、ユーザーはインストーラーがあるフォルダーの読み取り権限が必要です。必要に応じて、次の手順に従って権限を付与します。 1.タスクを実行するコンピューターでActive Directoryコンピューターアカウントを追加します(たとえばNewComputer$ )。 2.インストーラーがあるフォルダーを右クリックし、コンテキストメニューからプロパティ > 共有 > 共有を選択し、NewComputer$に読み取り権限を付与します。$"記号は、コンピューター名文字列の最後に必要です。 共有ロケーションからのインストールは、クライアントコンピューターがドメインにある場合にのみ可能です。 ソフトウェアインスト-ルタスクを使用して、ESET PROTECTコンポーネント(エージェント、サーバー)をアップグレードしないでください。コンポーネントアップグレードタスクを使用してください。ソフトウェアインストールタスクを使用して、Rogue Detection Sensorコンポーネントのみをアップグレードできます。 ESETセキュリティ製品をアップグレードする前に、次のことを確認してください。 oオペレーティングシステムに最新の更新プログラムがインストールされている。 o保留中のWindowsの更新プログラムや再起動がない。 |
次のオプションのいずれかを選択して、新しいクライアントタスクを作成します。
•タスク > 新規 > ![]() クライアントタスクをクリックします。
クライアントタスクをクリックします。
•タスクをクリックし、任意のタスクタイプを選択して、新規 > ![]() クライアントタスクをクリックします。
クライアントタスクをクリックします。
•コンピューターで対象デバイスをクリックし、![]() タスク >
タスク > ![]() 新しいタスクを選択します。
新しいタスクを選択します。
基本
基本セクションで、名前や説明(任意)などのタスクに関する基本情報を入力します。 タグを選択をクリックして、タグを割り当てます。
タスクドロップダウンメニューで、作成および設定するタスクタイプを選択します。新しいタスクを作成する前に、特定のタスクタイプを選択した場合、前回の選択に基づいて、タスクがあらかじめ選択されます。タスク(すべてのタスクの一覧を参照)は、タスクの設定と動作を定義します。
設定
インストールするパッケージ - 2つのオプションがあります。
•リポジトリからパッケージをインストール
oオペレーティングシステムを選択—製品インストールのオペレーティングシステムを選択します。
oリポジトリからパッケージを選択—選択をクリックして、リポジトリからESETセキュリティ製品インストーラーパッケージを選択します(ESET Endpoint Securityなど)。 言語ドロップダウンメニューから言語を選択します。 既定では、最新のバージョンがあらかじめ選択されています(推奨)。前のバージョンを選択できます。 ESET製品をアップグレードするには、利用可能な最新バージョンを選択します。任意で、その他の設定をカスタマイズをクリックし、ESET製品バージョンを選択します。選択した製品バージョンの変更ログを表示するには、変更ログの表示をクリックします。OKをクリックします。
o最新バージョンをインストール - 製品エンドユーザーライセンス契約に既に同意している場合は、チェックボックスをオンにすると、最新のESET製品バージョンがインストールされます。
•直接パッケージURLでインストール - インストールパッケージとURLを指定するには、URLを入力するか、コピーしてテキストフィールドに貼り付けます(認証が必要なURLは使用しない)。
ohttp://server_address/ees_nt64_ENU.msi - 公開Webサーバーまたは独自のHTTPサーバーからインストールしている場合。
ofile://\\pc22\install\ees_nt64_ENU.msi - ネットワークパスからインストールしている場合。
ofile://C:\installs\ees_nt64_ENU.msi - ローカルパスからインストールしている場合。
ESETライセンス -使用可能なライセンスのリストから該当する製品ライセンスを選択します。 ライセンスはインストール中にESETセキュリティ製品をアクティベーションします。 使用可能なライセンスリストには、有効期限切れおよび使用超過のライセンス(エラーまたは古い状態のライセンス)が表示されません。 ライセンスを選択しない場合は、ライセンスなしでESETセキュリティ製品をインストールし、後で製品をアクティベーションできます。 ライセンス管理で説明されている方法のいずれかを選択して、ライセンスを追加できます。ライセンスの追加と削除は、ホームグループがすべてに設定され、ライセンスに対する書き込み権限がある管理者にのみ制限されています。
•アクティブではない製品をインストールまたはアップグレードするとき、または現在使用中のライセンスを別のライセンスに変更する場合にのみ、ライセンスを選択します。
•既にアクティベーションされた製品をアップグレードする場合は、ライセンスを選択しないでください。
ESET LiveGuardをアクティベーション - ESET LiveGuard Advancedライセンスがあり、ESET LiveGuard Advancedと製品ライセンスに対応するESETセキュリティ製品を選択した場合は、このチェックボックスを使用できます。チェックボックスを選択すると、ソフトウェアインストールタスクのターゲットコンピューターでESET LiveGuard Advancedがアクティベーションされます。アクティベーション後、ポリシーを使用して、ESET LiveGuard Advanced設定を管理できます。
エンドユーザーライセンス契約に同意し、プライバシーポリシーを承諾しますチェックボックスをオンにします。ESET製品のエンドユーザーライセンス契約(EULA)、利用規約、およびプライバシーポリシー。
Windows版のESETセキュリティ製品を選択した場合:設定の横のチェックボックスをオンにし、インストーラーで有効に設定します。
oESET LiveGrid®フィードバックシステムを有効にする(推奨)
o望ましくない可能性のあるアプリケーションの検出を有効にする-ナレッジベース記事で詳細をお読みください。
インストールパラメータ (任意):
•コマンドラインインストールパラメーターは、ユーザーインターフェイス設定の簡易、基本およびなしで使用します。
•該当するコマンドラインスイッチで使用されるmsiexecバージョンについては、マニュアルを参照してください。
•ESET Endpoint製品およびESETサーバー製品のコマンドラインインストールについては、それぞれのオンラインヘルプをお読ください。
[必要なときに自動的に再起動]の横のチェックボックスを選択し、インストール後にクライアントコンピュータを強制的に自動再起動します。あるいは、このオプションをオフにし、クライアントコンピューターを手動で再起動できます。 管理されたコンピューターの再起動/シャットダウン動作を設定できます。コンピューターは、この設定をサポートするESETセキュリティ製品を実行する必要があります。
 サードパーティソフトウェアのインストール
サードパーティソフトウェアのインストール
概要
構成された設定の概要を確認し、終了をクリックします。クライアントタスクが作成され、小さいウィンドウが開きます。
•[トリガーの作成(推奨)]をクリックし、クライアントタスクターゲット(コンピューターまたはグループ)とトリガーを指定します。
•閉じるをクリックすると、後からトリガーを作成できます。クライアントタスクインスタンスをクリックし、ドロップダウンメニューから![]() 実行を選択します。
実行を選択します。
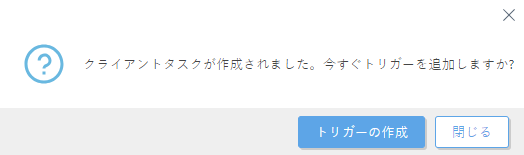
タスクには、作成した各タスクの進行状況インジケータバー、ステータスアイコン、および詳細が表示されます。
インストールの失敗に関する問題の一覧
•インストールパッケージが見つかりません。
•新しいバージョンのWindowsインストーラーサービスが必要です。
•別のバージョンまたは競合する製品が既にインストールされています。
•別のインストール既に実行中です。そのインストールを完了してから、このインストールを続行してください。
•インストールまたはアンインストールは正常に完了しましたが、コンピュータの再起動が必要です。
•タスクが失敗しました - エラーがあります。エージェントトレースログを確認して、インストーラの戻りコードをチェックする必要があります。