Yazılım Yüklemesi
Yazılım Yüklemesi görevini kullanarak istemci bilgisayarlarınızdaki yazılımı yükleyin:
•ESET güvenlik ürünlerini yükleyin. Alternatif olarak, Bilgisayarlar'daki içerik menüsünü de kullanabilirsiniz. Bir bilgisayarı tıklayın ve ESET güvenlik ürününü bilgisayara dağıtmak için ![]() Çözümler >
Çözümler > ![]() Güvenlik ürününü dağıt seçeneğini belirleyin.
Güvenlik ürününü dağıt seçeneğini belirleyin.
•ESET güvenlik ürünlerini yükseltin Mevcut çözümünüzün üzerine en son sürümü yüklemek için en son yükleyici paketini kullanarak görevi çalıştırın. Hızlı ESET güvenlik ürünü yükseltmesini Kontrol Paneli'ndeki tek tıklamayla yapılan işlemlerle çalıştırabilirsiniz. Bu yükseltme işlemini tamamlamak için Microsoft SharePoint için ESET Security ürününün yükseltilmesiyle ilgili talimatlara bakın.
•Üçüncü taraf yazılımı yükleyin.
Hem ESET PROTECT Server hem de ESET Management Agent'ın depoya erişmek ve yüklemeleri gerçekleştirmek için İnternet'e erişmesi gerekir. İnternet erişiminiz yoksa uzaktan yükleme başarısız olacağı için istemci yazılımını yerel olarak yükleyebilir veya çevrim dışı bir depo oluşturabilirsiniz. Yükleme hatasını önlemek için ESET Management Agent ESET ürünlerini yüklemeden veya yükseltmeden önce aşağıdaki denetimleri yapar: •depoya erişilip erişilmediğini •istemci bilgisayarda yeterince (1 GB) boş alan varsa (Linux için kullanılamaz)
ESET Management Agent çalıştıran bir etki alanındaki bilgisayarlarda Yazılım Yüklemesi görevi gerçekleştirirken, yükleyicilerin depolandığı klasör için okuma izni gereklidir. Gerekirse bu izinleri vermek için aşağıdaki adımları uygulayın. 1.Görevi yürüten bilgisayarda bir Active Directory bilgisayar hesabı ekleyin (örneğin NewComputer$ ). 2.NewComputer$ Bilgisayarına Okuma izni verin. Bunun için yükleyicilerin bulunduğu klasörü sağ tıklatın ve içerik menüsünden Özellikler > Paylaşım > Paylaş'ı seçin. "$" sembolünün bilgisayar adı dizesinin sonunda yer alması gerektiğini unutmayın. Paylaşılan bir konumdan yükleme yalnızca, istemci makine bir etki alanındaysa mümkündür. ESET PROTECT Bileşenlerini yükseltmek için Yazılım Yüklemesi görevini kullanmayın (Agent, Server, MDM). Bunun yerine, Bileşen Yükseltme görevi'ni kullanın. Yalnızca Rogue Detection Sensor bileşenini yükseltmek için Yazılım Yükleme görevini kullanabilirsiniz. |
Yeni bir İstemci Görevi oluşturmak için aşağıdaki seçeneklerden birini belirleyin:
•Görevler > Yeni > ![]() İstemci görevi'ne tıklayın.
İstemci görevi'ne tıklayın.
•Görevler'i tıklayın ve istenen görev türünü seçin, Yeni > ![]() İstemci Görevi'ni tıklayın.
İstemci Görevi'ni tıklayın.
•Bilgisayarlar'da hedef cihazı tıklayın, ![]() Görevler >
Görevler > ![]() Yeni Görev'i seçin.
Yeni Görev'i seçin.
Temel
Temel bölümünde Ad ve Açıklama(isteğe bağlı) gibi görevle ilgili temel bilgileri girin. Etiketleri atamak için Etiketleri seç'i tıklayın.
Görev açılır menüsünde oluşturmak ve yapılandırmak istediğiniz görev türünü seçin. Yeni bir görev oluşturmadan önce belirli bir görev türü seçtiyseniz Görev alanı, geçmişteki tercihinize göre önceden doldurulur. Görev (Tüm Görevler listesine bakın), görevin ayarlarını ve davranışını tanımlar.
Ayarlar
Yüklenecek paket - İki seçenek vardır:
•Paketi depodan yükle
oİşletim sistemini seçin - Ürün yüklemesi için işletim sistemini seçin.
oDepodan paket seçin - Seç'i tıklayın ve depodan bir ESET güvenlik ürünü yükleyici paketi seçin (örneğin ESET Endpoint Security). Dil açılır menüsünden dili seçin. Varsayılan olarak, en son sürüm önceden seçilir (önerilir). Eski bir sürüm de seçebilirsiniz. Bir ESET ürününü yükseltmek için mevcut olan en son sürümü seçin. İsteğe bağlı olarak, Daha fazla ayarı özelleştir'i tıklayıp ESET ürün sürümünü seçin. Seçili ürün sürümünün değişiklik günlüğünü görmek için Değişiklik günlüğünü göster'i tıklayın. Tamam'ı tıklayın.
oEn son sürümü yükle - Ürün son kullanıcı lisans sözleşmesi halihazırda kabul edildiyse ESET ürününün en son sürümünü yüklemek için onay kutusunu işaretleyin.
•Doğrudan paket URL'sine göre yükle - Yükleme paketine sahip bir URL belirtmek için URL'yi metin alanına yazın veya kopyalayıp yapıştırın (kimlik doğrulaması gerektiren bir URL kullanmayın):
ohttp://server_address/ees_nt64_ENU.msi - Genel bir web sunucusundan veya kendi HTTP sunucunuzdan yüklüyorsanız.
ofile://\\pc22\install\ees_nt64_ENU.msi - Ağ yolundan yüklüyorsanız.
ofile://C:\installs\ees_nt64_ENU.msi - Yerel yoldan yüklüyorsanız.
ESET lisansı –Kullanılabilir lisanslar listesinden uygun ürün lisansını seçin. Lisans, yükleme sırasında ESET güvenlik ürününü etkinleştirir. Mevcut lisanslar listesinde süresi dolmuş ve aşırı kullanılmış lisansları (Hata veya Eski durumundakileri) gösterilmez. Bir lisans seçmezseniz ESET güvenlik ürününü lisans olmadan yükleyebilir ve ürünü daha sonra etkinleştirebilirsiniz. Lisans Yönetimi bölümünde açıklanan yöntemlerden birini kullanarak lisans ekleyebilirsiniz. Lisans ekleme/kaldırma, ana grubu Tümü olan Yönetici ile sınırlandırılmıştır ve bu yönetici aynı zamanda lisanslarda Yazma iznine de sahiptir.
•Yalnızca, etkin olmayan ürünleri yüklerken veya yükseltirken ya da halihazırda kullanımda olan lisansı başka bir lisansla değiştirmek istiyorsanız bir lisans seçin.
•Halihazırda etkinleştirilmiş bir ürünü yükseltirken lisans seçmeyin.
ESET LiveGuard Aracını etkinleştir - ESET LiveGuard Advanced lisansınız varsa ve ESET LiveGuard Advanced ile uyumlu bir ESET güvenlik ürünü ve ürün lisansı seçtiyseniz onay kutusu kullanılabilir. ESET LiveGuard Advanced aracını Yazılım Yükleme görevinin hedef bilgisayarlarında etkinleştirmek için onay kutusunu işaretleyin. Etkinleştirmeden sonra ESET LiveGuard Advanced ayarlarını bir ilke kullanarak yönetebilirsiniz.
Son Kullanıcı Lisans Sözleşmesi'ni ve Gizlilik Politikası'nı kabul ediyorum seçeneğinin onay kutusunu işaretleyin. ESET ürünlerine ilişkin Son Kullanıcı Lisans Sözleşmesi, Kullanım Şartları ve Gizlilik Politikası'na bakın.
Windows için bir ESET güvenlik ürünü seçtiyseniz:Yükleyici için etkinleştirmek üzere ayarın yanındaki onay kutusunu işaretleyin:
oESET LiveGrid® geri bildirim sistemini etkinleştir (önerilir)
oİstenmeyen türden olabilecek uygulamaların tespitini etki̇nleşti̇r - Bilgi Bankası makalemizde daha fazlasını okuyun.
Yükleme parametreleri (isteğe bağlı):
•Komut satırı yüklemesi parametreleri yalnızca azaltılmış, temel ve hiçbiri kullanıcı arabirimi ayarlarıyla birlikte kullanın.
•İlgili komut satırı geçişleri için kullanılan msiexec sürümü ile ilgili dokümana bakın.
•ESET Endpoint ürünlerinin ve ESET Server ürünlerinin komut satırı yüklemesi için ilgili Online Yardım'a başvurun.
Yüklemenin ardından istemci bilgisayarın otomatik olarak yeniden başlatılmasını zorlamak için Gerektiğinde otomatik olarak yeniden başlat seçeneğinin yanındaki onay kutusunu seçin. Alternatif olarak, bu seçeneği işaretlenmemiş halde bırakıp istemci bilgisayarları manuel olarak yeniden başlatabilirsiniz. Yönetilen bilgisayarların yeniden başlatma/kapatma davranışını yapılandırabilirsiniz. Bilgisayar, ESET Management Agent 9.1 veya üzeri bir sürümle birlikte bu ayarı destekleyen bir ESET güvenlik ürünü çalıştırmalıdır.
 Üçüncü taraf yazılımın yükleme
Üçüncü taraf yazılımın yükleme
Özet
Yapılandırılan ayarların özetini gözden geçirip Bitir'i tıklatın. İstemci Görevi artık oluşturulmuştur ve bir pencere görüntülenir:
•İstemci Görevi Hedeflerini (bilgisayarlar veya gruplar) ve Tetiklemeyi belirtmek için Tetikleme Oluştur'u (önerilir) tıklayın.
•Kapat'ı tıkladığınızda daha sonra bir Tetikleyici oluşturabilirsiniz: İstemci Görev örneğini tıklayın ve açılır menüden ![]() Şurada çalıştır'ı seçin.
Şurada çalıştır'ı seçin.
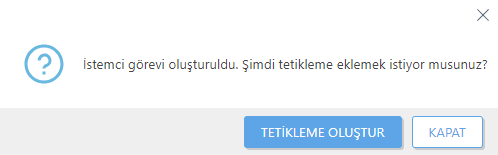
Görevler'de, oluşturulan her görev için ilerleme göstergesi çubuğunu, durum simgesini ve ayrıntıları görebilirsiniz.
Yükleme başarısız olduğunda sorun listesi
•Yükleme paketi bulunamadı.
•Windows Installer hizmetinin daha yeni sürümü gerekli.
•Başka bir sürüm veya çakışan ürün zaten yüklenmiş.
•Başka bir yükleme zaten ilerliyor. Bu yüklemeye devam etmeden önce o yüklemeyi bitirin.
•Yükleme veya kaldırma başarıyla sonuçlandı, ancak bilgisayarın yeniden başlatılması gerekiyor.
•Görev başarısız oldu. Bir hata oluştu. Agent izleme günlüğüne bakmalı ve yükleyicinin geri dönüş kodunu kontrol etmelisiniz.