Prispôsobenie filtrov a rozloženia
ESET PROTECT Web Console vám umožňuje prispôsobiť si rozloženie zobrazených položiek v hlavných sekciách (napr. Počítače, Úlohy atď.) viacerými spôsobmi:
Pridanie filtra a uložené predvoľby filtrov
Ak chcete pridať kritériá filtrovania, kliknite na Pridať filter a označte položky v zozname. Zadajte hľadané reťazce alebo vyberte položky z roletového menu v poliach filtra a stlačte Enter. Aktívne filtre sú zvýraznené modrou farbou.
Filtre môžu byť uložené do vášho používateľského profilu, vďaka čomu ich môžete v budúcnosti jednoduchšie znova použiť. Kliknutím na ikonu ![]() Predvoľby môžete spravovať uložené súbory filtrov:
Predvoľby môžete spravovať uložené súbory filtrov:
Súbory filtrov |
Vaše uložené filtre, ktoré môžete aplikovať kliknutím. Aplikovaný filter je označený potvrdzovacím znakom |
|
Pomocou tejto možnosti môžete uložiť svoju súčasnú konfiguráciu filtra ako novú predvoľbu. Po uložení predvoľby už však v rámci nej nemôžete meniť konfiguráciu filtra. |
|
Odstránenie alebo premenovanie existujúcich predvolieb. Kliknite na Uložiť pre aplikovanie zmien v predvoľbách. |
|
Kliknutím na túto možnosť odstránite len súčasné hodnoty z označených filtrov. Uložené predvoľby ostanú nezmenené. |
|
Kliknutím na túto možnosť odstránite označené filtre. Uložené predvoľby ostanú nezmenené. |
|
Odstránenie polí filtrov, pre ktoré nie je definovaná hodnota. |
|
Panel filtrov sa resetuje a zobrazia sa predvolené filtre. |
![]() Tlačidlo filtra s názvom Prístupová skupina umožňuje používateľom zvoliť statickú skupinu a vyfiltrovať zobrazené objekty podľa statickej skupiny, v ktorej sú zahrnuté.
Tlačidlo filtra s názvom Prístupová skupina umožňuje používateľom zvoliť statickú skupinu a vyfiltrovať zobrazené objekty podľa statickej skupiny, v ktorej sú zahrnuté.
Na filtrovanie zobrazených položiek môžete použiť značky.
Rozloženie bočného panela
Kliknutím na ikonu ![]() vedľa názvu sekcie a použitím kontextového menu môžete zmeniť rozloženie bočného panela (dostupné možnosti sa môžu líšiť v závislosti od aktuálneho rozloženia):
vedľa názvu sekcie a použitím kontextového menu môžete zmeniť rozloženie bočného panela (dostupné možnosti sa môžu líšiť v závislosti od aktuálneho rozloženia):
•![]() Skryť bočný panel
Skryť bočný panel
•![]() Zobraziť bočný panel
Zobraziť bočný panel
•![]() Skupiny
Skupiny
•![]() Skupiny a značky
Skupiny a značky
•![]() Značky
Značky
V prípade, že sú viditeľné skupiny, môžete vybrať aj jednu z nasledujúcich možností:
•![]() Rozbaliť všetko
Rozbaliť všetko
•![]() Zbaliť všetko
Zbaliť všetko
Správa hlavnej tabuľky
Ak chcete zmeniť poradie stĺpcov, umiestnite kurzor myši nad ikonu ![]() vedľa názvu stĺpca a presuňte daný stĺpec. Pozrite si tiež sekciu Upraviť stĺpce uvedenú nižšie.
vedľa názvu stĺpca a presuňte daný stĺpec. Pozrite si tiež sekciu Upraviť stĺpce uvedenú nižšie.
Ak chcete zoraďovať podľa jedného stĺpca, kliknite na hlavičku stĺpca pre zoradenie riadkov tabuľky podľa údajov vo vybranom stĺpci.
•Výsledkom jedného kliknutia alebo dvoch kliknutí je vzostupné (A–Z, 0–9) alebo zostupné (Z–A, 9–0) zoradenie.
•Po aplikovaní zoradenia ukazuje malá šípka pred hlavičkou stĺpca spôsob zoradenia.
•Viac informácií nájdete v časti Viaceré zoraďovania nižšie.
Kliknutím na ikonu ![]() môžete spravovať hlavnú tabuľku:
môžete spravovať hlavnú tabuľku:
Akcie
•![]() Upraviť stĺpce – Pomocou sprievodcu môžete upraviť zobrazené stĺpce (
Upraviť stĺpce – Pomocou sprievodcu môžete upraviť zobrazené stĺpce (![]() pridať,
pridať, ![]() odstrániť,
odstrániť, ![]()
![]() zmeniť poradie). Stĺpce môžete upraviť aj metódou drag-and-drop. Kliknutím na tlačidlo Obnoviť obnovíte stĺpce tabuľky do predvoleného stavu (predvolené dostupné stĺpce v predvolenom poradí).
zmeniť poradie). Stĺpce môžete upraviť aj metódou drag-and-drop. Kliknutím na tlačidlo Obnoviť obnovíte stĺpce tabuľky do predvoleného stavu (predvolené dostupné stĺpce v predvolenom poradí).
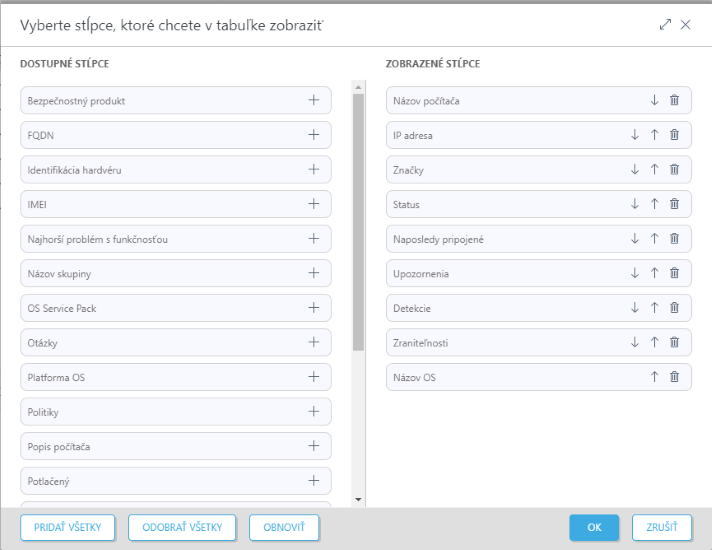
•![]() Automaticky prispôsobiť stĺpce – automaticky upraví šírku stĺpcov.
Automaticky prispôsobiť stĺpce – automaticky upraví šírku stĺpcov.
•![]() Zobraziť relatívny čas/Zobraziť absolútny čas – zmena formátu zobrazenia časových údajov v hlavnej tabuľke (napríklad Naposledy pripojené v sekcii Počítače alebo Výskyt v sekcii Detekcie). Keď zapnete možnosť Zobraziť relatívny čas, po prejdení myšou nad relatívny čas v tabuľke sa zobrazí absolútny čas.
Zobraziť relatívny čas/Zobraziť absolútny čas – zmena formátu zobrazenia časových údajov v hlavnej tabuľke (napríklad Naposledy pripojené v sekcii Počítače alebo Výskyt v sekcii Detekcie). Keď zapnete možnosť Zobraziť relatívny čas, po prejdení myšou nad relatívny čas v tabuľke sa zobrazí absolútny čas.
Zoraďovanie tabuliek
•Obnoviť zoraďovanie – obnovenie zoraďovania stĺpcov.
•Viaceré zoraďovania – údaje tabuľky môžete zoradiť zvolením viacerých (maximálne 4) stĺpcov. Pre každý stĺpec môžete nastaviť:
oPriorita zoradenia – kliknutím na tlačidlo Presunúť hore alebo Posunúť dole môžete zmeniť poradie stĺpcov (prvý stĺpec – primárne zoradenie, druhý stĺpec – sekundárne triedenie atď.). Po aplikovaní viacerých zoradení sa pred hlavičkami stĺpcov zobrazia indexové čísla označujúce prioritu zoradenia.
oSpôsob zoradenia – v roletovom menu vyberte možnosť Vzostupne alebo Zostupne.
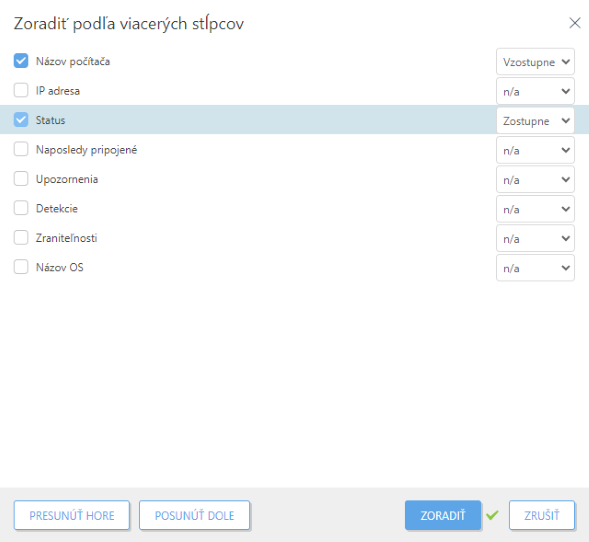
1 primárne zoradenie – stĺpec Názov počítača: použité vzostupné zoradenie. 2 sekundárne zoradenie – stĺpec Stav: zostupné zoradenie použité ako sekundárne zoradenie. |
Reporty
•Exportovať tabuľku ako – export tabuľky v podobe reportu v požadovanom formáte. Môžete si vybrať formát .pdf alebo .csv. CSV je vhodné len pre dáta tabuľky a používa ; (bodkočiarka) ako oddeľovač. Ak si report stiahnete vo formáte CSV a v stĺpci, kde by mal byť text, sa vám zobrazia čísla, pre správne zobrazenie vám odporúčame stiahnuť report vo formáte PDF.
•Uložiť šablónu reportu – vytvorí novú šablónu reportu z tabuľky.
