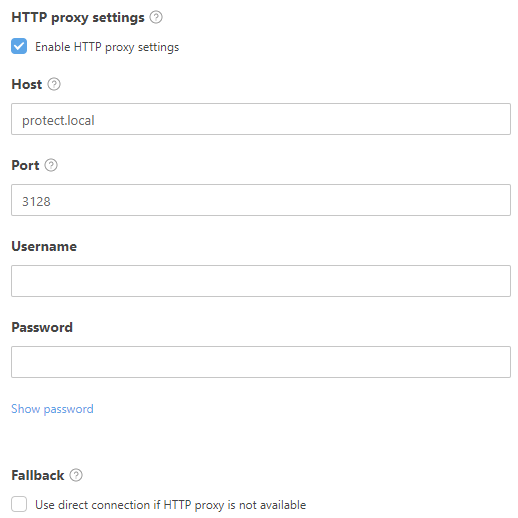MSP顧客設定の開始
MSPアカウントをインポートし、MSPツリーが同期された後、会社の設定を開始できます。 MSP顧客設定により、次の項目が作成されます。
•カスタムESET Managementエージェント、またはバンドルされたエージェントおよびESETセキュリティ製品のインストーラー。MSP顧客設定は、ESET Full Disk EncryptionインストーラーまたはESET Inspectコネクターインストーラーの作成をサポートしません。
•Webコンソールを使用して、会社のコンピューターを管理できるMSPユーザー。
MSP顧客設定をスキップすることもできますが、MSP設定を利用することをお勧めします。
少なくとも1つ有効なライセンスシートがある会社だけが設定できます。 |
1.コンピューターウィンドウで、設定する会社の横の歯車アイコンをクリックし、MSP顧客設定の開始を選択します。
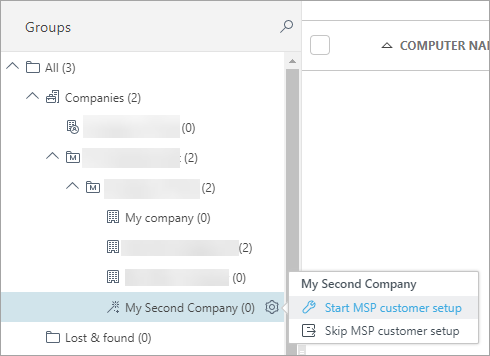
2.この設定を既定の設定として保存する場合は、設定を記憶するの下のチェックボックスをオンにします。続行をクリックします。
3.設定中にカスタムインストーラーを作成する場合(推奨)は、インストーラーの作成の下のチェックボックスをオンにします。
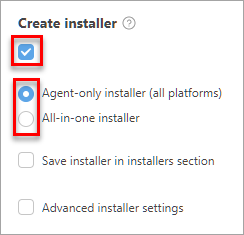
4.次の2つの種類のインストーラーを作成できます。
•エージェントのみのインストーラー(すべてのプラットフォーム) - このエージェントスクリプトインストーラーをWindows、macOS、およびLinuxコンピューターにインストールできます。
•オールインワンインストーラー - このインストーラーは、ESET Managementエージェントと選択したESETビジネスセキュリティ製品(Windows)で構成されています。
オールインワンインストーラーオプションが表示されない場合は、ライセンスが会社に割り当てられていることを確認してください。
インストーラを後で使用するためにインストーラーに保存するには、インストーラーをインストーラーセクションに保存の横にあるチェックボックスをオンにします。
| 詳細インストーラー設定 (推奨) |
5.続行をクリックして、ユーザーセクションに移動します。
6.会社の新しいユーザーを作成する場合は、ネイティブユーザーを作成チェックボックスをオンにします。ユーザーはWebコンソールにログインして、会社のデバイスを管理できます。新しいユーザーの有効なユーザー名(文字, ; "を使用しないこと)とパスワードを入力します。
a.パスワードの変更が必要 - ユーザーは、最初のログインの後にパスワードを変更する必要があります。
b.アクセス権 - ユーザーに会社オブジェクト(コンピューター、ポリシー、タスク)への読み取りおよび使用または書き込みアクセスがあるかどうかを選択します。
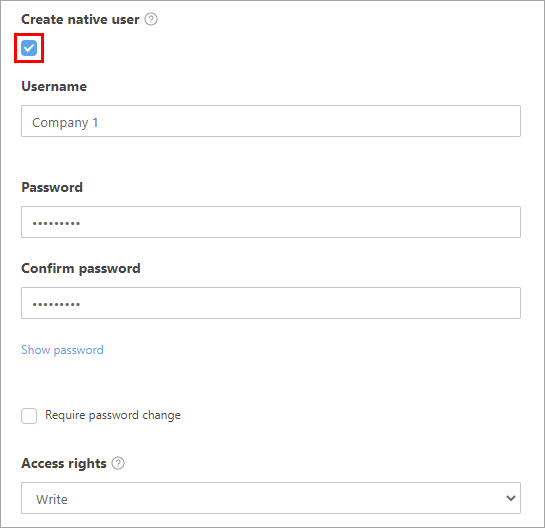
AD同期は、MSP会社設定を使用して作成されたユーザーでは使用できません。 |
ユーザーの作成の問題が発生している場合必要な権限が割り当てられている必要があります。
完了をクリックして、インストーラーを準備します。 リンクをクリックして、必要なインストーラーをダウンロードします。 インストーラーの保存を選択した場合は、インストーラーメニューからインストーラーを再ダウンロードすることもできます。