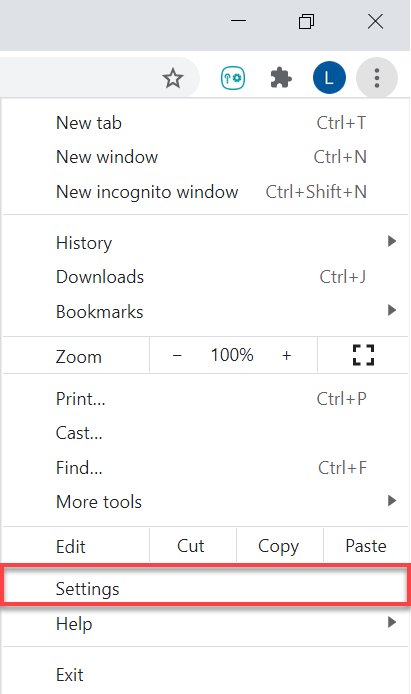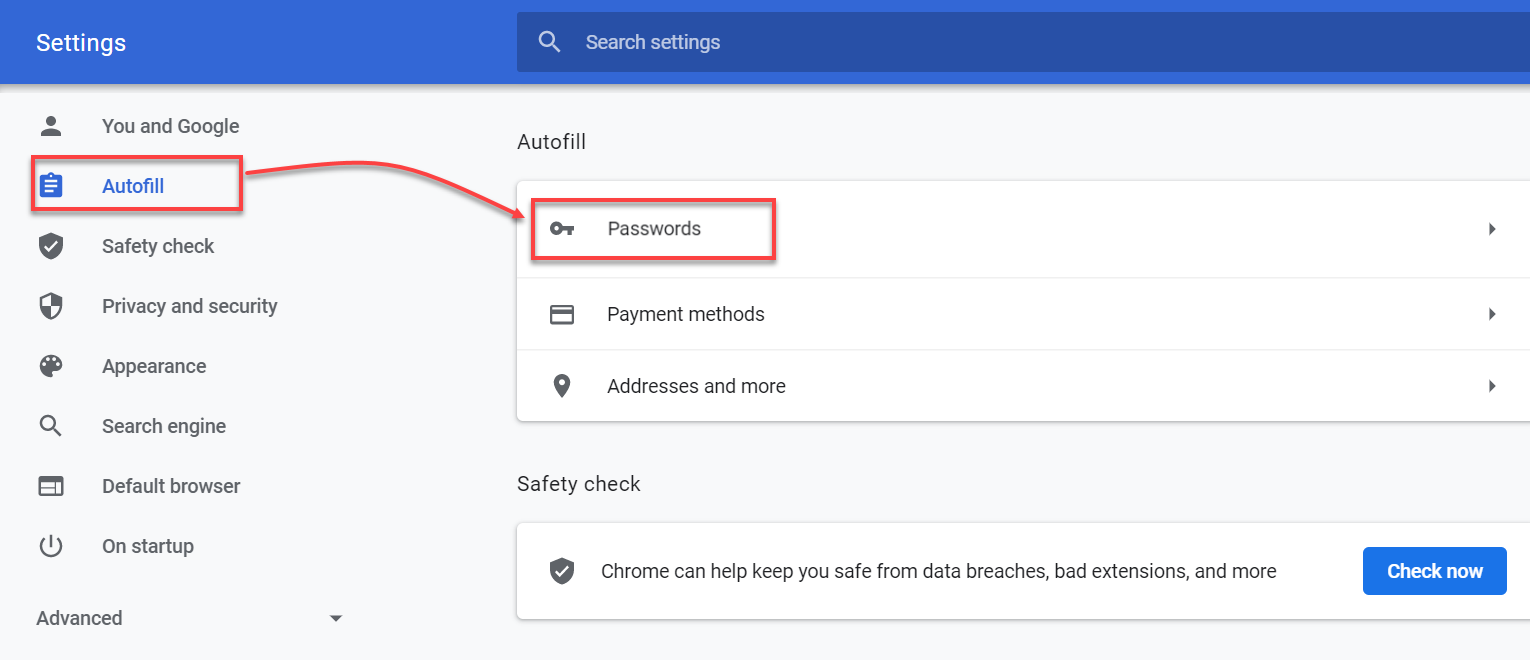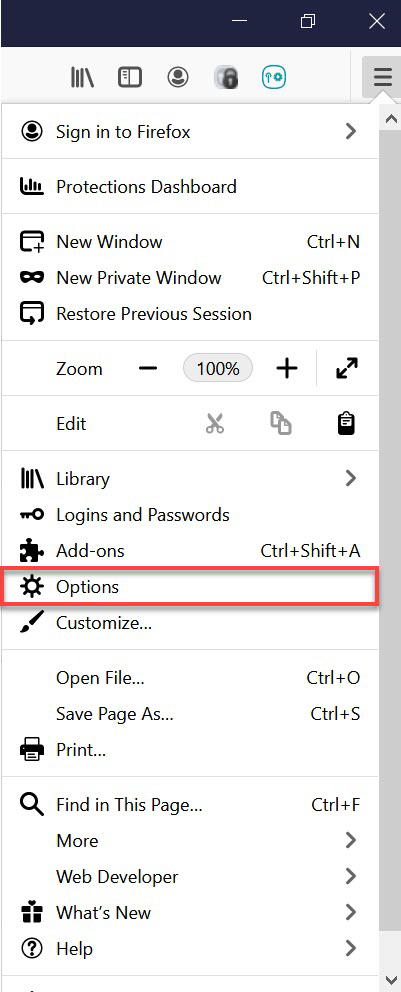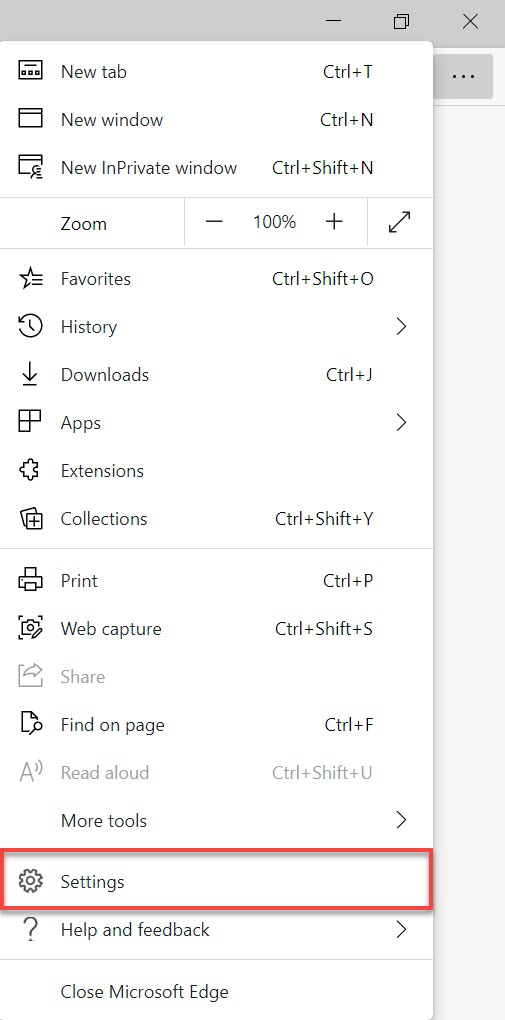I det här kapitlet hittar du instruktioner om hur du:
•Exportera data från webbtillägget ESET Password Manager eller appen
•Överför koder för tvåfaktorsautentisering för att undvika att förlora åtkomsten till dina konton
•Importera ESET Password Manager-data till webbläsarna
•Importera ESET Password Manager-data till iOS/Android-enhet
Om du vill ha visuella instruktioner om hur du exporterar data från ESET Password Manager och importerar till webbläsaren Google Chrome kan du titta på videon nedan:
|

|
Tillgänglighet för videoundertexter
För att aktivera undertexter på ett visst språk, följ instruktionerna nedan:
1.Klicka på ikonen Inställningar längst ned på videospelaren.
2.Klicka på Undertexter och välj önskat språk.
Om det inte visas några undertexter kan du prova att uppdatera sidan eller byta till en annan webbläsare.
|
Exportera data i webbtillägget ESET Password Manager eller programmet
|

|
Tillgänglighet offline
De funktioner som kräver internetåtkomst är inte tillgängliga och de specifika knapparna är inaktiva eller så visas de inte.
|
 Så här exporterar du data från webbtillägget ESET Password Manager
Så här exporterar du data från webbtillägget ESET Password Manager
Besök vår artikel i kunskapsbasen om du vill ha visuella instruktioner om hur du exporterar data från Password Manager.
1.Logga in på Password Manager.
2.Klicka på menyikonen  > Inställningar. > Inställningar.
3.Bläddra ned till avsnittet Data och klicka på Exportera data.
4.Välj exportalternativ:
|

|
Om du väljer Lösenordsskyddad fil måste du även fylla i fältet Lösenord för filskydd.
|
5.Skriv huvudlösenordet.
6.Klicka på Exportera data. Din data laddas ned till enheten.
|

|
Överför koder för tvåfaktorsautentisering för dina konton
Om du vill undvika att förlora åtkomst till viktiga konton måste du överföra koderna för tvåfaktorsautentisering när du byter autentiseringsapp.
|
|
|
 Så här exporterar du data från ESET Password Manager-programmet
Så här exporterar du data från ESET Password Manager-programmet
|

|
Kontrollera om lösenordshanteraren eller den mobila webbläsaren tillåter dataexport på din smartphone eller surfplatta.
|
1.Logga in på ditt Password Manager-program.
2.Tryck på Meny  > Inställningar. > Inställningar.
3.Tryck på Exportera data i avsnittet Data.
4.Välj exportalternativ:
|

|
Om du väljer Lösenordsskyddad fil måste du även fylla i fältet Lösenord för filskydd.
|
5.Skriv huvudlösenordet.
6.Tryck på Exportera data. Din data laddas ned till enheten.
|

|
Överför koder för tvåfaktorsautentisering för dina konton
Om du vill undvika att förlora åtkomst till viktiga konton måste du överföra koderna för tvåfaktorsautentisering när du byter autentiseringsapp.
|
|
Överför koder för tvåfaktorsautentisering
Du måste överföra koderna för tvåfaktorsautentisering när du byter app för att säkerställa att du inte blir utelåst från viktiga konton. Följ instruktionerna nedan för att överföra koderna för tvåfaktorsautentisering till Google Authenticator-appen:
1.Öppna den nedladdade filen när du har exporterat dina data från Password Manager.
2.Koderna för tvåfaktorsautentisering visas för konton där det är aktiverat.
3.Öppna Google Authenticator på din mobila enhet.
4.Tryck på ikonen + längst ned på skärmen > Ange en inställningsnyckel.
5.Skriv in kontonamnet och den nyckel som kräver en kod för tvåfaktorsautentisering från den exporterade Password Manager-filen.
6.Klicka på Lägg till. Detta gör att det skapas ett nytt konto i tvåfaktorsautentiseringsappen som börjar generera 6-siffriga koder som ändras var 30:e sekund. Upprepa den här processen för så många konton som du behöver skapa. |
Importera data till webbläsare
 Så här importerar du lösenord till webbläsaren Google Chrome
Så här importerar du lösenord till webbläsaren Google Chrome
1.Klicka på menyn med tre prickar > Inställningar i webbläsaren Google Chrome.
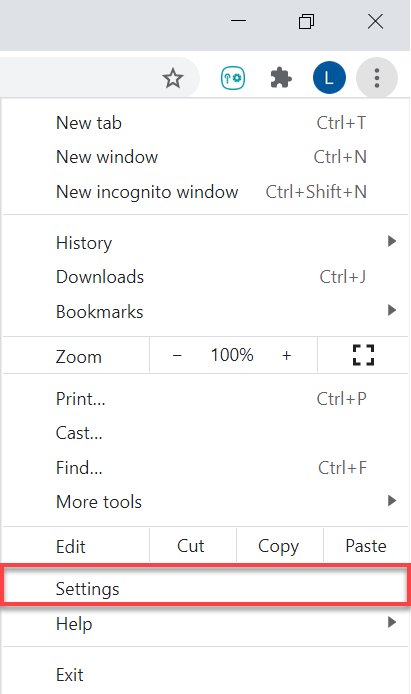
2.Klicka på Autofyll och lösenord i det vänstra sidofältet och välj Google Password Manager.
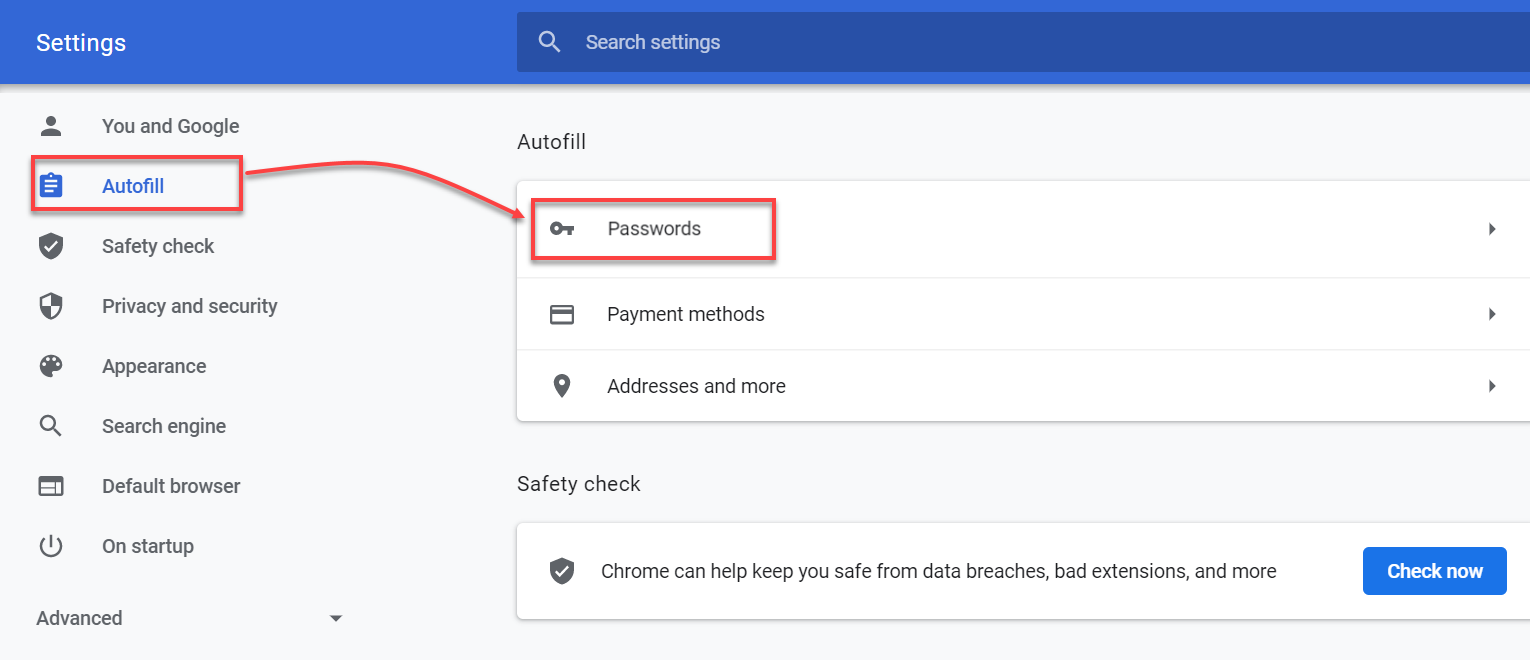
3.Klicka på Inställningar i menyn till vänster.
4.I avsnittet Importera lösenord klickar du på Välj fil.
5.Välj den fil som du exporterade från Password Manager.
6.Följ instruktionerna på skärmen för att importera dina data. |
 Så här importerar du lösenord till webbläsaren Mozilla Firefox
Så här importerar du lösenord till webbläsaren Mozilla Firefox
1.Klicka på hamburgarmenyn > Inställningar i webbläsaren Mozilla Firefox.
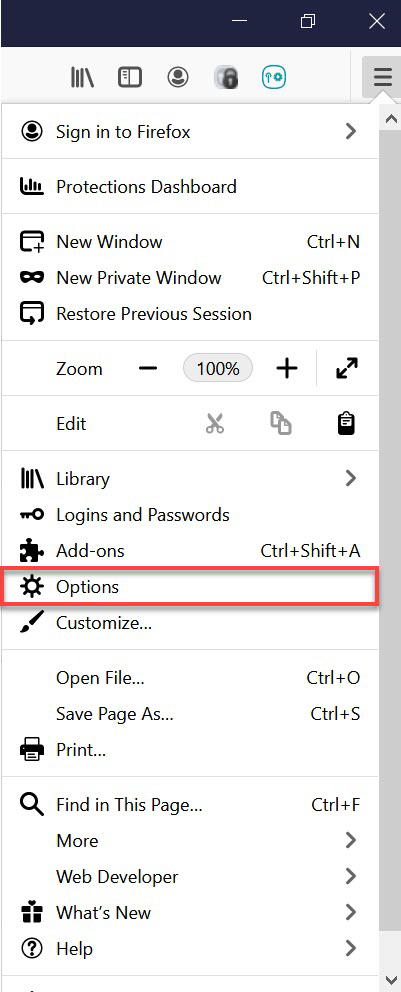
2.I avsnittet Importera webbläsardata klickar du på Importera data.
3.Välj alternativet Lösenord från CSV-fil.
4.Välj filen från den enhet som du exporterade från Password Manager.
5.Klicka på Importera data.
6.Klicka på Klar för att bekräfta. Dina data kommer sedan att importeras. |
 Så här importerar du lösenord till webbläsaren Microsoft Edge
Så här importerar du lösenord till webbläsaren Microsoft Edge
1.Öppna webbläsaren Microsoft Edge och klicka på ikonen med tre prickar > Inställningar.
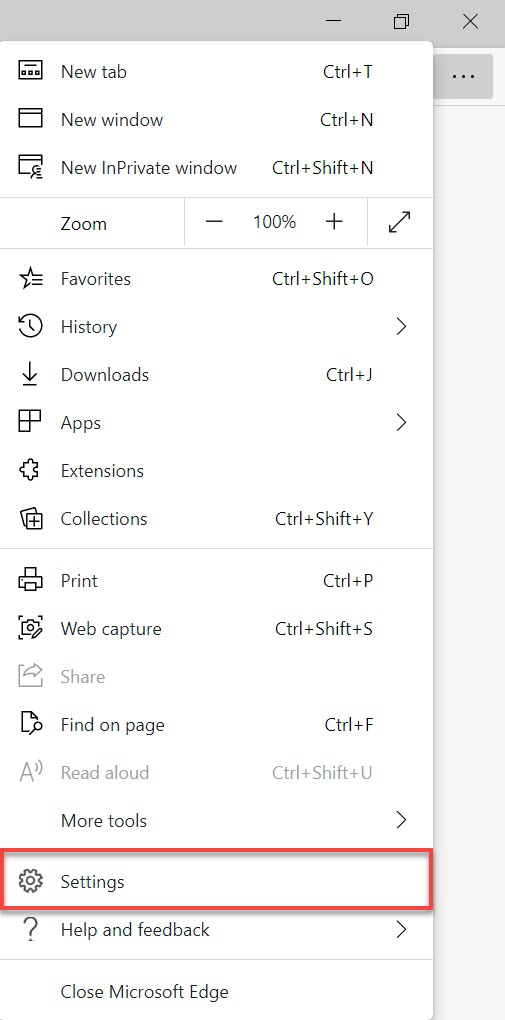
2.Klicka på Profiler > Importera webbläsardata.
3.Bläddra ner till avsnittet Importera från andra lösenordshanterare och klicka på Importera lösenord.
4.Välj alternativet CSV-fil för lösenord.
5.Klicka på Välj fil och välj den fil som du exporterade från Password Manager. Dina data kommer att importeras. |
 Så här importerar du lösenord till en MacOS-enhet (Sequoia 15)
Så här importerar du lösenord till en MacOS-enhet (Sequoia 15)
1.Gå till appen Lösenord  på din Mac. på din Mac.
2.Klicka på Arkiv > Importera lösenord från fil.
3.Klicka på Välj fil och välj sedan den CSV-fil som du exporterade från ESET Password Manager.
4.Klicka på Importera för att bekräfta. |
Importera data till iOS/Android-enhet
 Så här importerar du lösenord på iPhone (iOS 18)
Så här importerar du lösenord på iPhone (iOS 18)
1.Tryck på Inställningar > Appar > Safari på din iPhone.
2.Bläddra ned till avsnittet Historik och webbplatsdata och tryck på Importera.
3.Tryck på Välj fil och välj sedan den CSV-fil som du exporterade från ESET Password Manager.
4.Tryck på Importera till Safari.
5.Tryck på Klar för att bekräfta importen. |
 Så här importerar du lösenord på din Android-enhet
Så här importerar du lösenord på din Android-enhet
Följ instruktionerna nedan för att importera lösenord från ESET Password Manager till Google Password Manager i Chrome:
1.Öppna webbläsaren Google Chrome på din Android-enhet.
2.Titta i det övre hörnet och tryck på ikonen med tre prickar > Inställningar > Google Password Manager.
3.Gå längst ner och tryck på Inställningar > Importera lösenord.
4.För att komma åt dina lösenord måste du först autentisera dig.
5.Välj den .csv-fil som du vill importera.
6.Tryck på Importera. |
Så här exporterar du data från webbtillägget ESET Password Manager
Så här exporterar du data från ESET Password Manager-programmet
Så här importerar du lösenord till webbläsaren Google Chrome
Så här importerar du lösenord till webbläsaren Mozilla Firefox
Så här importerar du lösenord till webbläsaren Microsoft Edge
Så här importerar du lösenord till en MacOS-enhet (Sequoia 15)