Tvåfaktorautentisering
Öka säkerheten för dina lagrade lösenord och andra personuppgifter genom att aktivera tvåfaktorautentisering (2FA).
Ställ in tvåfaktorautentisering för lagrade konton
Med Password Manager kan du spara din unika inställningsnyckel för tvåfaktorautentisering för en specifik webbplats eller tjänst och automatiskt fylla i det genererade tidsbaserade engångslösenordet (TOTP) när du uppmanas. Ett nytt valv för tvåfaktorautentisering ![]() där alla sparade konton med tvåfaktorautentisering är synliga bredvid sökfältet i kontolistvyn.
där alla sparade konton med tvåfaktorautentisering är synliga bredvid sökfältet i kontolistvyn.
1.Öppna ESET Password Manager.
2.Klicka på menyikonen ![]() > Konton.
> Konton.
3.Lägg till konto eller redigera det befintliga.
4.Klicka på Tvåfaktorsautentisering så visas inmatningen för inställningsnyckeln för tvåfaktorautentisering.
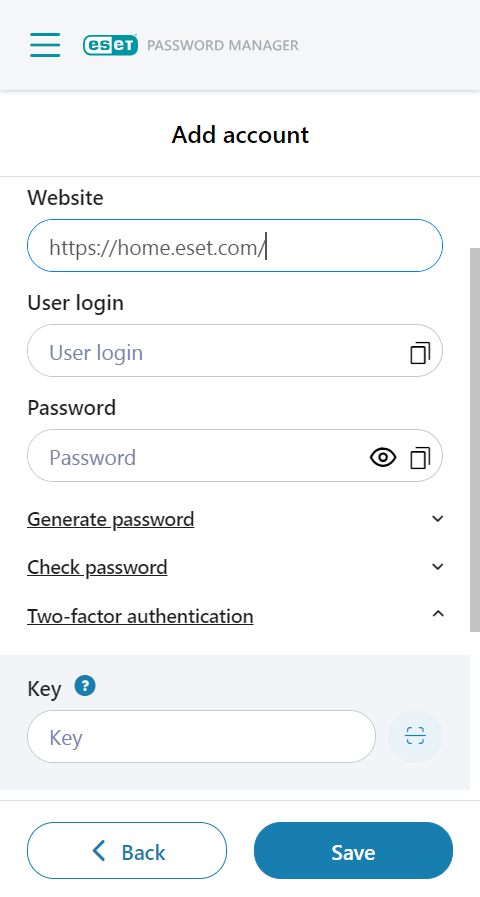
Efter att en giltig nyckel har angetts i inmatningen och kontot har sparats visas kontot och dess TOTP i valvet för tvåfaktorautentisering. Ett nytt TOTP genereras automatiskt var 30:e sekund. Nedräkningen visas i vyn för att redigera konton under Tvåfaktorsautentisering och i valvet för tvåfaktorautentisering under sökfältet. När nedräkningen återställs genereras ett nytt TOTP.
Ett TOTP för en specifik webbplats kan anges automatiskt via autofyllfunktionen eller kopieras och klistras in.
Konfiguration av tvåfaktorautentisering via QR-kod skiljer sig beroende på plattformen
•Webbläsarna Google Chrome och Edge
QR-kodskannerknappen visas under Tvåfaktorsautentisering bredvid fältet Nyckel. När du klickar på knappen skannas den aktuella öppnade webbplatsen efter QR-koder och om en QR-kod innehåller en inställningsnyckel för tvåfaktorautentisering fylls inmatningen automatiskt i med koden.
•Android och iOS
När du klickar på QR-kodknappen öppnas kameran på enheten. Om den pekas på QR-koden som innehåller inställningsnyckeln för tvåfaktorautentisering, skannas QR-koden och inställningsnyckeln fylls i automatiskt i inmatningen.
•Firefox och Safari
QR-kodskannerknappen finns inte på dessa plattformar. Inställningsnyckeln kan endast fyllas i manuellt.
När abonnemanget har löpt ut kan du inte längre komma åt installationsnyckeln för tvåfaktorautentisering och stängs ute från alla dina konton. Vi rekommenderar att du inaktiverar tvåfaktorautentisering eller förnyar/köper abonnemanget. |
Ta bort tvåfaktorautentisering för ett specifikt konto
För att ta bort tvåfaktorautentisering för ditt konto, följ instruktionerna nedan:
1. I Password Manager-appen/webbtillägget klickar du på Meny > Konton.
2.Klicka på menyn med tre prickar ![]() bredvid kontot > Redigera.
bredvid kontot > Redigera.
3.Bläddra ner till avsnittet Tvåfaktorautentisering.
4.Klicka på papperskorgen ![]() bredvid den 6-siffriga koden.
bredvid den 6-siffriga koden.
5.Klicka på Ta bort.
Ställ in tvåfaktorautentisering för appen/webbtillägget ESET Password Manager
När det har aktiverats ombeds du att skriva en ytterligare unik säkerhetskod som genereras av din telefon efter att du har angett huvudlösenordet varje gång du öppnar ESET Password Manager-webbtillägget eller -programmet.
Följande artiklar i ESET:s kunskapsbas kanske endast finns på engelska: |
Krav
•Den senaste tillgängliga versionen av Password Manager som installerad i din webbläsare
•En av följande autentiserare som är installerade på din mobila enhet:
Aktivera tvåfaktorautentisering
Exempel på aktivering av tvåfaktorautentisering med Google Authenticator
1.Öppna Password Manager och klicka på Meny > Inställningar.
2.I Konto klickar du på Mitt konto > Tvåfaktorautentisering.
3.Ange ditt huvudlösenord och klicka på Fortsätt.
4.Klicka på Nästa om programmet för tvåfaktorautentisering redan är installerat på enheten.
5.Öppna Google Authenticator på din mobila enhet och skanna QR-koden på skärmen. Detta gör att det skapas ett nytt konto i din tvåfaktorautentiseringsapp som kopplas ihop med din Password Manager som börjar generera 6-siffriga koder som ändras var 30:e sekund.
Aktivera tvåfaktorautentisering i ett mobilprogram När QR-koden visas på skärmen trycker du på Kan du inte skanna QR-koden? och din hemliga nyckel visas. Kopiera den hemliga nyckeln genom att trycka på kopieringsikonen |
6.Klicka på Nästa.
7.Bekräfta parkopplingen mellan Google Authenticator-appen på din enhet och Password Manager genom att ange den aktuella 6-siffriga koden utan mellanslag från Google Authenticator när du uppmanas av Password Manager och klicka på Nästa.
Observera att den 6-siffriga koden visas med mellanrum i Google Authenticator (till exempel "259 269"), så var noga med att ange den utan mellanrum i ESET Password Manager (till exempel "259269"). |
8.Klicka på Slutför när skärmen som bekräftar att 2FA har aktiverats visas.
Du kommer att bli ombedd att skriva in den 6-siffriga koden från din autentiseringsapp efter att du har loggat in på din ESET Password Manager med din e-postadress och ditt lösenord.
Inaktivera tvåfaktorautentisering
1.Öppna Password Manager och klicka på Meny > Inställningar.
2.I avsnittet Konto klickar du på Mitt konto > Inaktivera tvåfaktorautentisering.
3.Ange ditt huvudlösenord och klicka på Fortsätt.
4.Skriv den 6-siffriga verifieringskoden.
5.Klicka på Stäng.
6.Ta bort kontot från appen för tvåfaktorautentisering.
Du kan återaktivera tvåfaktorautentisering när som helst under Inställningar > tvåfaktorautentisering. Ett nytt konto med tvåfaktorautentisering måste skapas i autentiseringsprogrammet.
Om du inte har tillgång till autentiseraren för 2FA måste du skicka en begäran till ESETs tekniska support om att få ditt Password Manager-konto raderat så att ett nytt kan skapas. |