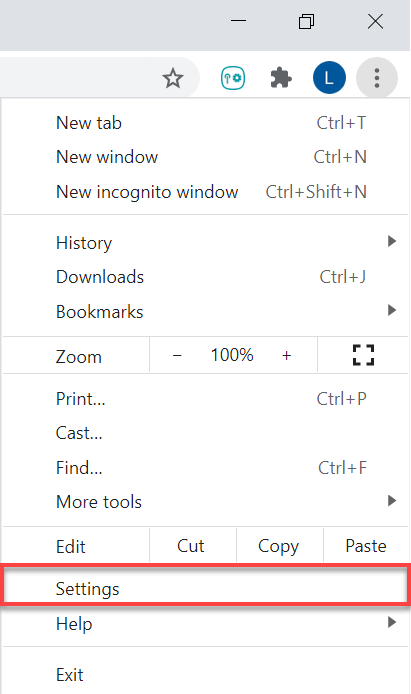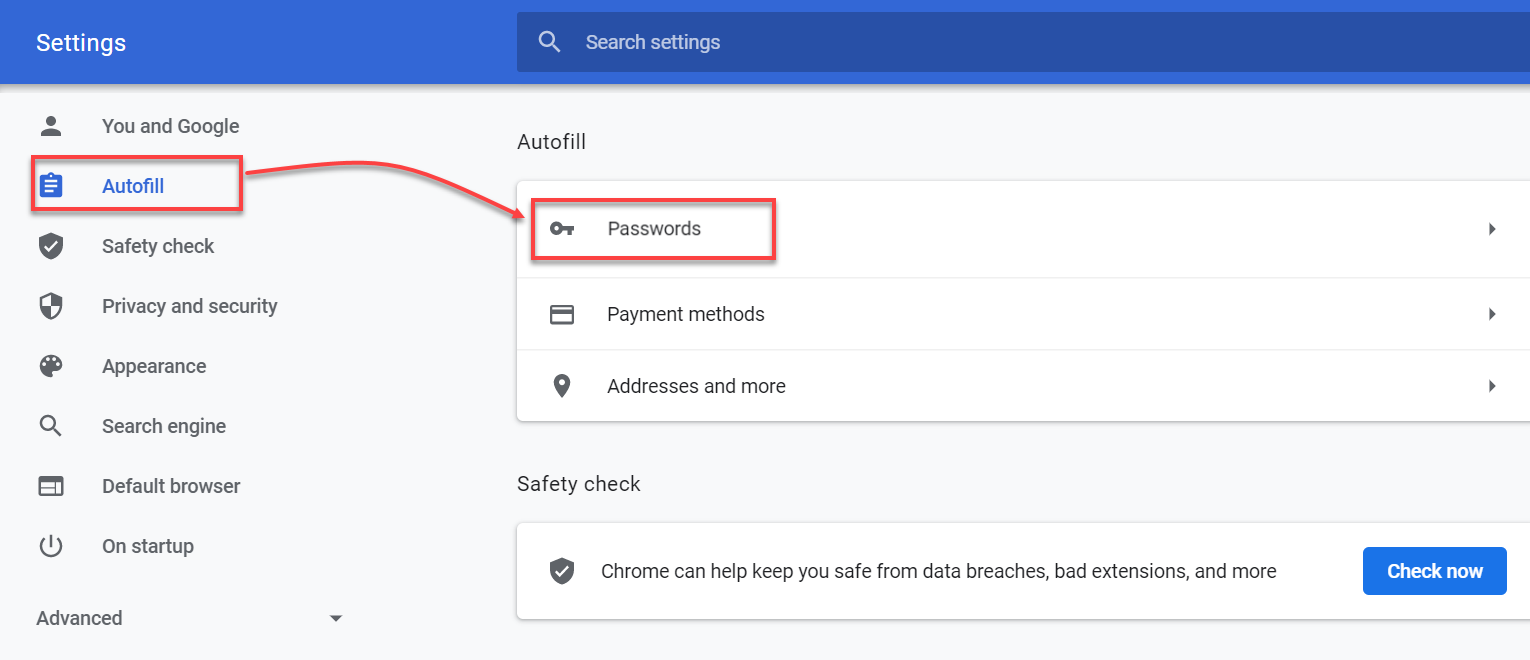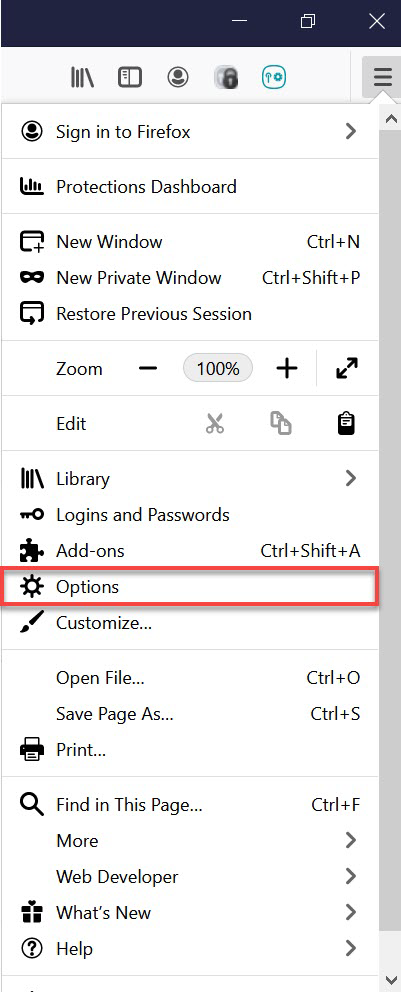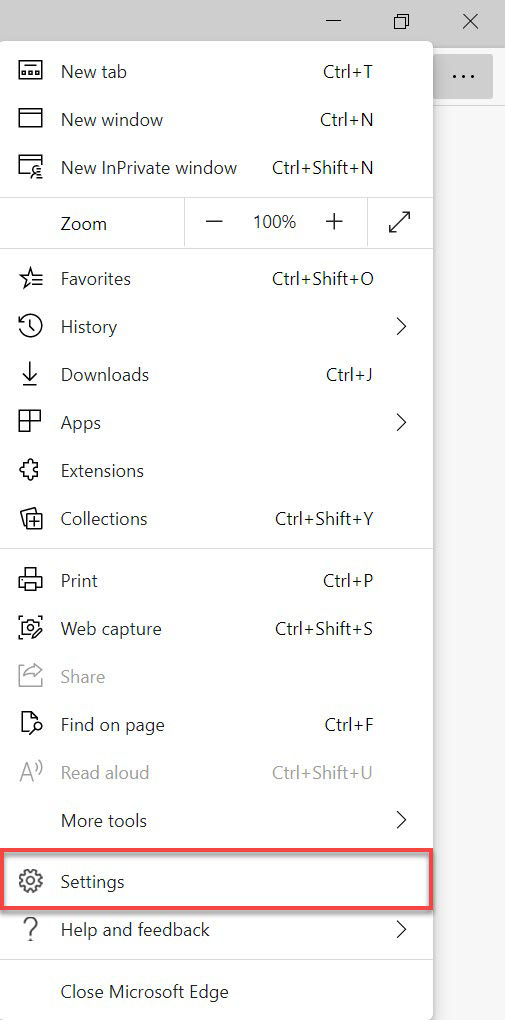V tem poglavju so na voljo naslednja navodila:
•Izvoz podatkov iz spletne razširitve ali aplikacije ESET Password Manager
•Prenesite kode 2FA, da ne izgubite dostopa do svojih računov
•Uvoz podatkov ESET Password Manager v spletne brskalnike
•Uvoz podatkov ESET Password Manager v napravo s sistemom iOS/Android
Če potrebujete vizualna navodila za izvoz podatkov iz aplikacije ESET Password Manager in njihov uvoz s spletni brskalnik Google Chrome, si oglejte spodnji videoposnetek:
|

|
Razpoložljivost podnapisov v videu
Če želite omogočiti podnapise v jeziku po svoji izbiri, sledite spodnjim navodilom:
1.Kliknite ikono Nastavitve na dnu predvajalnika videoposnetkov.
2.Kliknite Podnapisi/CC in izberite želeni jezik.
Če podnapisi niso prikazani, poskusite osvežiti stran ali preklopiti na drug spletni brskalnik.
|
Izvoz podatkov v spletno razširitev ali aplikacije ESET Password Manager
|

|
Razpoložljivost brez povezave
Funkcije, ki zahtevajo dostop do interneta, niso na voljo, nekateri gumbi pa so neaktivni ali niso prikazani.
|
 Kako izvoziti podatke iz spletne razširitve ESET Password Manager
Kako izvoziti podatke iz spletne razširitve ESET Password Manager
Preberite naš članek v zbirki znanja, kjer so na voljo vizualna navodila za izvoz podatkov iz Password Manager.
1.Prijava v storitev Password Manager.
2.Kliknite ikono menija  > Nastavitve. > Nastavitve.
3.Pomaknite se navzdol do razdelka Podatki in kliknite Izvozi podatke.
4.Izberite možnost izvoza:
|

|
Če izberete datoteko, zaščiteno z geslom, je potrebno izpolniti tudi polje Geslo za zaščito datoteke.
|
5.Vnesite glavno geslo.
6.Kliknite Izvozi podatke. Podatki bodo preneseni v vašo napravo.
|

|
Prenos kod za dvojno preverjanje pristnosti za vaše račune
Da ne bi izgubili dostopa do pomembnih računov, morate pri preklapljanju med aplikacijami za preverjanje pristnosti prenesti kode za dvojno preverjanje pristnosti.
|
|
|
 Kako izvoziti podatke iz aplikacije ESET Password Manager
Kako izvoziti podatke iz aplikacije ESET Password Manager
|

|
Preverite, ali orodje Password Manager ali mobilni brskalnik omogoča izvoz podatkov v vašem pametnem telefonu ali tabličnem računalniku.
|
1.Prijavite se v aplikacijo Password Manager.
2.Tapnite razdelek Meni  > Nastavitve. > Nastavitve.
3.V razdelku Podatki tapnite možnost Izvozi podatke.
4.Izberite možnost izvoza:
|

|
Če izberete datoteko, zaščiteno z geslom, je potrebno izpolniti tudi polje Geslo za zaščito datoteke.
|
5.Vnesite glavno geslo.
6.Tapnite možnost Izvoz podatkov. Podatki bodo preneseni v vašo napravo.
|

|
Prenos kod za dvojno preverjanje pristnosti za vaše račune
Da ne bi izgubili dostopa do pomembnih računov, morate pri preklapljanju med aplikacijami za preverjanje pristnosti prenesti kode za dvojno preverjanje pristnosti.
|
|
Prenos kod za dvojno preverjanje pristnosti
Če želite poskrbeti, da ne bi prišlo do blokade vaših pomembnih računov, morate pri spreminjanju aplikacij prenesti kode za dvojno preverjanje pristnosti. Za prenos kod za dvojno preverjanje pristnosti v aplikacijo Google Authenticator sledite spodnjim navodilom:
1.Ko izvozite podatke iz aplikacije Password Manager, odprite preneseno datoteko.
2.Za račune, v katerih je omogočeno dvojno preverjanje pristnosti, so prikazane kode za dvojno preverjanje pristnosti.
3.Odprite Google Authenticator v mobilni napravi.
4.Dotaknite se ikone + na dnu zaslona > Vnesite tipko za nastavitev.
5.Vpišite Ime računa in Vaš ključ, ki zahteva kodo za dvojno preverjanje pristnosti iz izvožene datoteke Password Manager.
6.Kliknite Dodaj. S tem se ustvari nov račun v aplikaciji za dvojno preverjanje pristnosti, v kateri bodo ustvarjene 6-mestne kode, ki se spremenijo vsakih 30 sekund. Ta postopek ponovite za vse račune, ki jih želite ustvariti. |
Uvoz podatkov v spletne brskalnike
 Kako uvoziti gesla v spletni brskalnik Google Chrome
Kako uvoziti gesla v spletni brskalnik Google Chrome
1.V spletnem brskalniku Google Chrome kliknite meni s tremi pikami > Nastavitve.
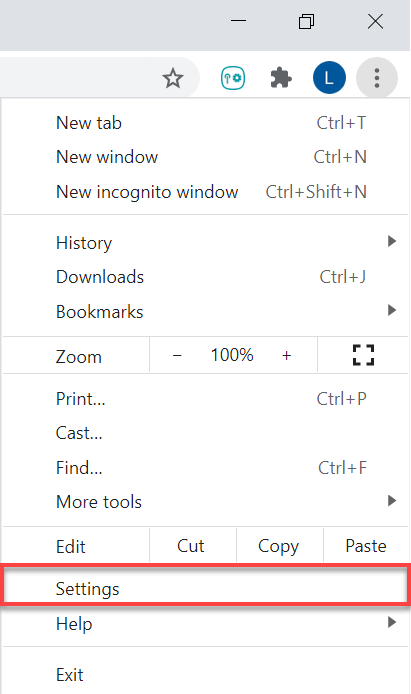
2.V levi stranski vrstici kliknite možnost Samodejno izpolnjevanje in gesla ter izberite možnost Google Password Manager.
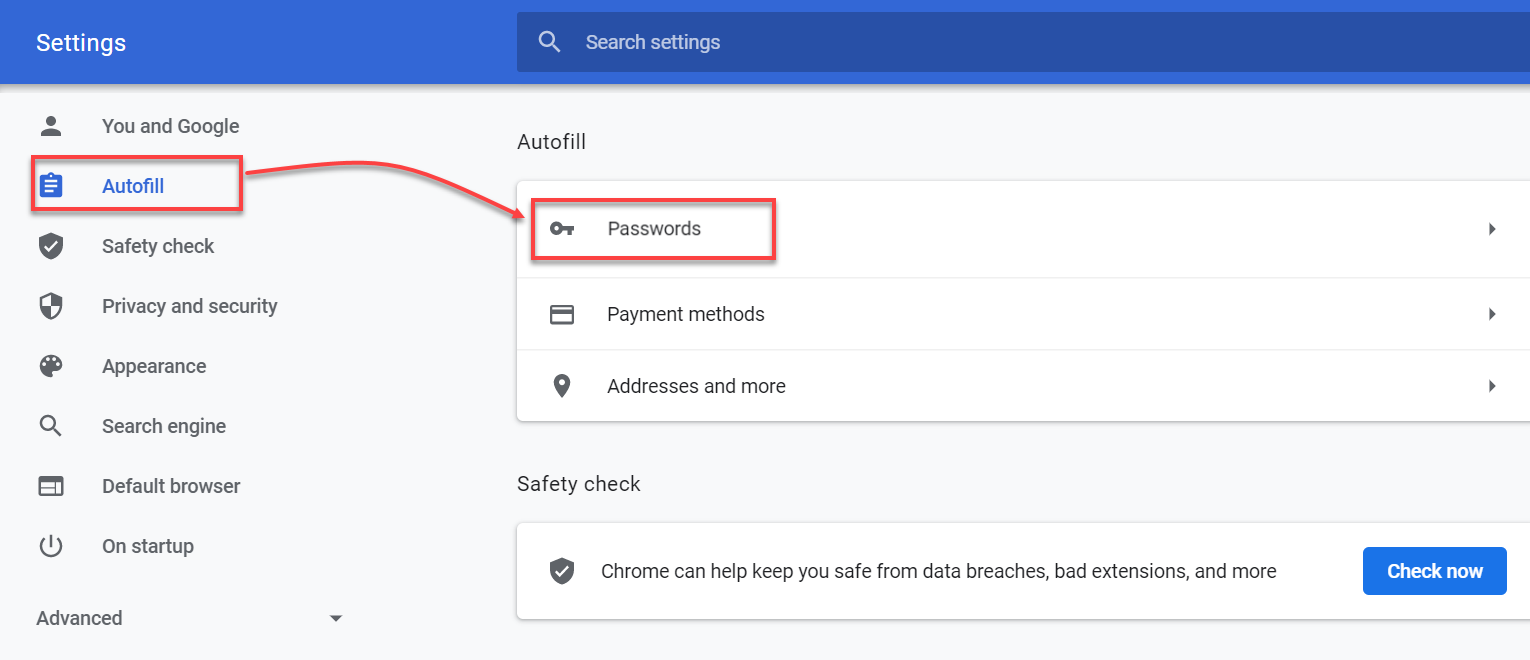
3.Kliknite Nastavitve v levem meniju.
4.V razdelku Uvoz gesel kliknite Izberi datoteko.
5.Izberite datoteko, ki ste jo izvozili iz Password Manager.
6.Če želite uspešno uvoziti podatke, upoštevajte navodila na zaslonu. |
 Kako uvoziti gesla v spletni brskalnik Mozilla Firefox
Kako uvoziti gesla v spletni brskalnik Mozilla Firefox
1.V spletnem brskalniku Mozilla Firefox kliknite meni s tremi črticami > Nastavitve.
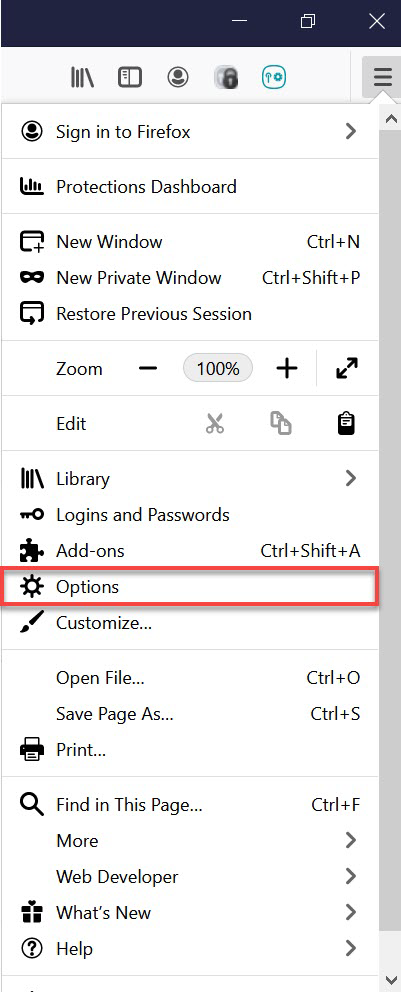
2.V razdelku Uvoz podatkov brskalnika kliknite Uvozi podatke.
3.Izberite možnost Gesla iz datoteke CSV.
4.Izberite datoteko v napravi, ki ste jo izvozili iz aplikacije Password Manager.
5.Kliknite Uvozi podatke.
6.Kliknite Dokončano, da potrdite, in vaši podatki bodo uspešno uvoženi. |
 Kako uvoziti gesla v spletni brskalnik Microsoft Edge
Kako uvoziti gesla v spletni brskalnik Microsoft Edge
1.Odprite spletni brskalnik Microsoft Edge in kliknite ikono treh pik > Nastavitve.
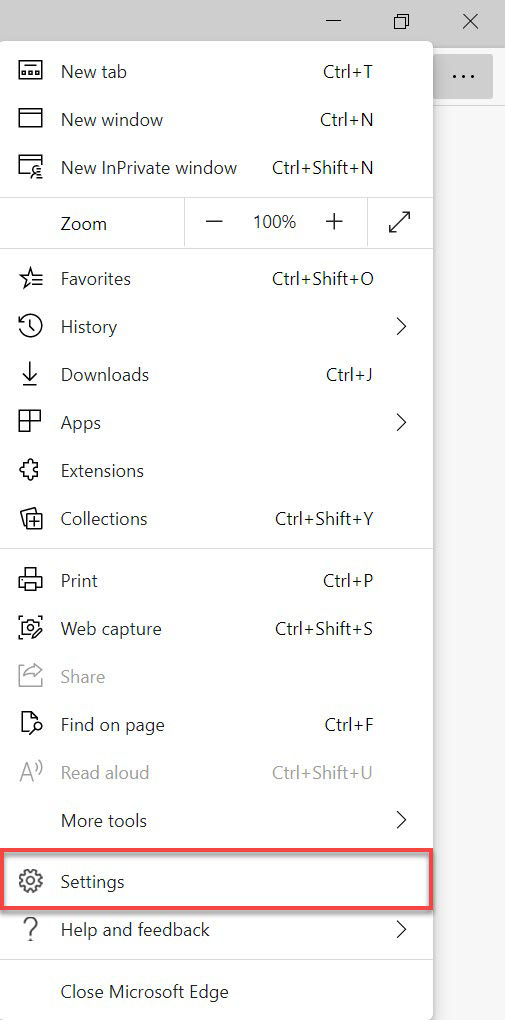
2.Kliknite Profili > Uvozi podatke brskalnika.
3.Pomaknite se navzdol do razdelka Uvozi iz drugih upraviteljev gesel in kliknite Uvozi gesla.
4.Izberite možnost Datoteka CSV z gesli.
5.Kliknite Izberi datoteko in izberite datoteko, ki ste jo izvozili iz Password Manager. Vaši podatki bodo uvoženi. |
 Kako uvoziti gesla v napravo MacOS (Sequoia 15)
Kako uvoziti gesla v napravo MacOS (Sequoia 15)
1.V napravi Mac odprite aplikacijo Passwords  . .
2.Kliknite File (Datoteka) > Import Passwords from File (Uvozi gesla iz datoteke).
3.Kliknite Choose File (Izberite datoteko), nato pa izberite datoteko CSV, ki ste jo izvozili iz aplikacije ESET Password Manager.
4.Za potrditev kliknite Import (Uvozi). |
Uvoz podatkov v napravo s sistemom iOS/Android
 Kako uvoziti gesla v gesla v aplikacijo Passwords v iPhonu (iOS 18)
Kako uvoziti gesla v gesla v aplikacijo Passwords v iPhonu (iOS 18)
1.V iPhonu se dotaknite Settings (Nastavitve) > Apps (Aplikacije) > Safari.
2.Pomaknite se navzdol do razdelka Zgodovina in podatki spletnega mesta in tapnite Uvozi.
3.Tapnite Izberi datoteko in nato izberite datoteko CSV, ki ste jo izvozili iz ESET Password Manager.
4.Tapnite Uvozi v Safari.
5.Tapnite Dokončano, da potrdite uvoz. |
 Kako uvoziti gesla v napravo s sistemom Android
Kako uvoziti gesla v napravo s sistemom Android
Če želite uvoziti gesla iz aplikacije ESET Password Manager v Google Password Manager v Chromu, sledite spodnjim navodilom:
1.V napravi s sistemom Android odprite spletni brskalnik Google Chrome.
2.V zgornjem kotu tapnite ikono treh pik > Nastavitve > Google Password Manager.
3.Na dnu tapnite Nastavitve > Uvozi gesla.
4.Če želite dostopati do gesel, morate najprej izvesti postopek preverjanja pristnosti.
5.Izberite datoteko .csv, ki jo želite uvoziti.
6.Tapnite Uvozi. |
Kako izvoziti podatke iz spletne razširitve ESET Password Manager
Kako izvoziti podatke iz aplikacije ESET Password Manager
Kako uvoziti gesla v spletni brskalnik Google Chrome
Kako uvoziti gesla v spletni brskalnik Mozilla Firefox
Kako uvoziti gesla v spletni brskalnik Microsoft Edge
Kako uvoziti gesla v napravo MacOS (Sequoia 15)
Kako uvoziti gesla v gesla v aplikacijo Passwords v iPhonu (iOS 18)